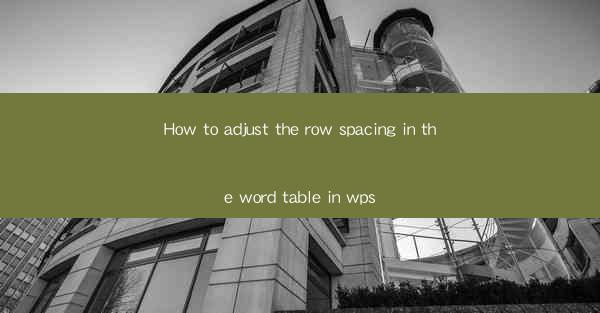
This article provides a comprehensive guide on how to adjust the row spacing in the Word table within WPS, a popular word processing software. It covers various methods and techniques to modify row spacing, including using the ribbon interface, context menu, and keyboard shortcuts. Additionally, the article offers tips and best practices for achieving the desired row spacing and maintaining the overall layout of the table. Whether you are a beginner or an experienced user, this guide will help you efficiently manage row spacing in WPS tables.
Introduction to Row Spacing in WPS Tables
Row spacing in a Word table refers to the amount of space between rows. Adjusting row spacing is crucial for ensuring that the table is visually appealing and easy to read. In WPS, there are several ways to modify row spacing, each offering different levels of control and flexibility. This article will explore these methods in detail, providing step-by-step instructions and practical tips.
Using the Ribbon Interface to Adjust Row Spacing
The ribbon interface in WPS provides a straightforward way to adjust row spacing. Here's how to do it:
1. Open your WPS document and navigate to the table where you want to adjust the row spacing.
2. Click on the table to select it.
3. Look for the Table Design tab in the ribbon. If it's not visible, make sure you're in table editing mode by clicking on the table.
4. In the Table Design tab, you'll find the Row Height button. Click on it to open the row height options.
5. You can now choose from predefined row heights or enter a custom value in the Row Height field. Adjust the value to increase or decrease the row spacing as desired.
6. Click Apply to apply the changes to the selected rows.
This method is ideal for quick adjustments and is particularly useful when you need to apply the same row height to multiple rows.
Adjusting Row Spacing via the Context Menu
The context menu in WPS offers another way to adjust row spacing. Here's how to do it:
1. Select the table row or rows you want to adjust the spacing for.
2. Right-click on the selected row(s) to open the context menu.
3. Navigate to the Table Properties option and click on it.
4. In the Table Properties dialog box, go to the Row tab.
5. You'll find the Row Height option here. Click on the drop-down menu to select a predefined row height or enter a custom value.
6. Click Apply to apply the changes.
This method is useful when you need to make adjustments to specific rows or when you want to see more options for row height settings.
Using Keyboard Shortcuts for Quick Row Spacing Adjustments
Keyboard shortcuts can save time and make it easier to adjust row spacing in WPS. Here are a few keyboard shortcuts you can use:
- Ctrl + Shift + +: Increases the row height.
- Ctrl + Shift + -: Decreases the row height.
- Ctrl + Shift + 0: Resets the row height to the default value.
These shortcuts are particularly handy when you need to make quick adjustments to row spacing without navigating through menus.
Customizing Row Spacing with Table Styles
WPS allows you to customize row spacing using table styles. Here's how to do it:
1. Select the table you want to adjust the row spacing for.
2. Go to the Table Design tab in the ribbon.
3. Look for the Table Styles group and click on the More button to see all available styles.
4. Choose a table style that has the desired row spacing.
5. The row spacing will automatically adjust to match the selected style.
This method is great for quickly applying a consistent row spacing across multiple tables in your document.
Best Practices for Managing Row Spacing in WPS Tables
When adjusting row spacing in WPS tables, it's important to keep the following best practices in mind:
- Consistency: Ensure that the row spacing is consistent throughout the table for a professional look.
- Readability: Adjust the row spacing so that the content is easy to read and does not overlap.
- Accessibility: Consider the needs of users with visual impairments and ensure that the row spacing is sufficient for comfortable reading.
By following these best practices, you can create visually appealing and functional tables in WPS.
Conclusion
Adjusting row spacing in WPS tables is a crucial aspect of creating well-organized and readable documents. This article has explored various methods for adjusting row spacing, including using the ribbon interface, context menu, keyboard shortcuts, and table styles. By understanding these techniques and applying best practices, you can effectively manage row spacing in your WPS tables, resulting in professional-looking documents that are easy to read and navigate.











