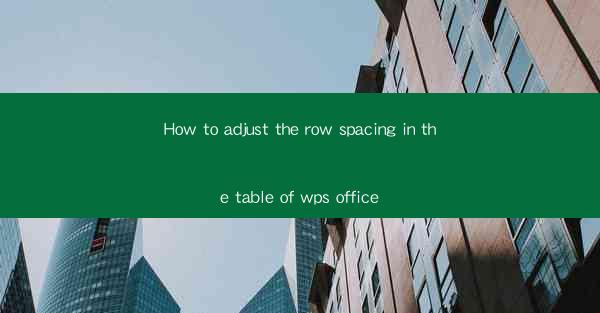
How to Adjust the Row Spacing in the Table of WPS Office
Adjusting the row spacing in a table within WPS Office is a crucial step in ensuring that your document is visually appealing and easy to read. Proper row spacing can enhance the overall layout and make the table more user-friendly. In this article, we will delve into various aspects of adjusting row spacing in WPS Office, providing you with a comprehensive guide to achieve the desired result.
Understanding the Importance of Row Spacing
1. Enhancing Visual Appeal
Row spacing plays a significant role in the visual appeal of a table. By adjusting the spacing, you can create a more balanced and attractive layout. A well-spaced table can make your document look professional and polished, leaving a lasting impression on your audience.
2. Improving Readability
Proper row spacing ensures that the content within the table is easily readable. When the rows are too close together, it can become challenging to distinguish between different entries. By increasing the spacing, you can make the table more user-friendly and accessible to readers.
3. Highlighting Key Information
Row spacing can be used to highlight important information within the table. By adjusting the spacing, you can draw attention to specific rows or data points, making them stand out from the rest. This can be particularly useful when presenting critical data or emphasizing certain aspects of your table.
Step-by-Step Guide to Adjusting Row Spacing
4. Accessing the Table Properties
To adjust the row spacing in WPS Office, you first need to access the table properties. Open your document and select the table you want to modify. Right-click on the table and choose Table Properties from the context menu.
5. Navigating to the Row Spacing Tab
Once you have accessed the table properties, navigate to the Row tab. This tab contains various options for adjusting the row spacing, including row height and spacing before and after the row.
6. Setting the Row Height
In the Row tab, you will find the Row Height option. You can set the row height manually by entering a specific value or choose from the predefined options. The row height determines the vertical space occupied by each row in the table.
7. Adjusting Spacing Before and After
In addition to the row height, you can also adjust the spacing before and after each row. This option allows you to create additional space above or below a row, enhancing the overall layout of the table. Experiment with different values to find the perfect balance.
8. Applying Spacing to Multiple Rows
If you want to apply the same row spacing to multiple rows, you can select the rows you want to modify and adjust the spacing for all of them simultaneously. This feature saves time and ensures consistency throughout your table.
Advanced Techniques for Row Spacing
9. Using the Optimal Row Height Feature
WPS Office offers an Optimal Row Height feature that automatically adjusts the row height based on the content within the table. This feature can be particularly useful when dealing with tables containing varying amounts of text or data.
10. Adjusting Row Spacing in Different Table Styles
Different table styles in WPS Office may require different row spacing adjustments. Experiment with various styles to find the one that best suits your document and ensures optimal row spacing.
11. Using Conditional Formatting for Row Spacing
Conditional formatting can be used to adjust row spacing based on specific criteria. For example, you can set the row height to increase when a particular value is met within the table. This feature can be useful for emphasizing certain data points or highlighting trends.
12. Saving Custom Row Spacing Settings
If you have a specific row spacing setting that you frequently use, you can save it as a custom style. This allows you to quickly apply the same spacing to other tables in your document, saving time and ensuring consistency.
Troubleshooting Common Issues
13. Resolving Overlapping Text
In some cases, adjusting the row spacing may cause text to overlap within the table cells. To resolve this issue, try increasing the row height or adjusting the cell padding to ensure that the text fits comfortably within the cells.
14. Addressing Uneven Row Heights
Uneven row heights can occur when you manually adjust the row spacing. To address this issue, ensure that you apply the same spacing to all rows or use the Optimal Row Height feature to automatically adjust the heights.
15. Fixing Incorrectly Calculated Row Heights
Occasionally, the row heights may not be calculated correctly, resulting in an uneven layout. To fix this, try resetting the row height to the default value and then adjust it again to the desired setting.
Conclusion
Adjusting the row spacing in a table within WPS Office is a valuable skill that can greatly enhance the appearance and readability of your documents. By following the step-by-step guide provided in this article, you can easily adjust the row spacing to suit your needs. Experiment with different settings and techniques to find the perfect balance for your tables, and enjoy the benefits of a well-organized and visually appealing document.











