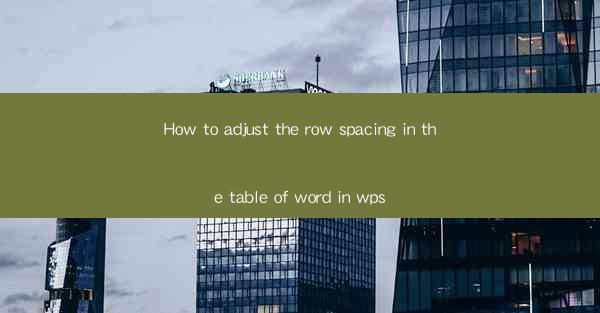
This article provides a comprehensive guide on how to adjust the row spacing in a table within the WPS word processor. It covers various methods and techniques to modify row spacing, ensuring that the table is visually appealing and functional. The article is structured into six main sections, each focusing on a different aspect of adjusting row spacing, and concludes with a summary of the key points discussed.
---
Introduction to Adjusting Row Spacing in WPS Tables
Adjusting the row spacing in a table within the WPS word processor is a crucial step in creating a well-organized and visually appealing document. Proper row spacing can enhance readability and the overall presentation of the table. In this article, we will explore six different methods to adjust row spacing in WPS tables, each with its own set of advantages and applications.
1. Using the Table Properties Dialog Box
The Table Properties dialog box in WPS offers a straightforward way to adjust row spacing. Here's how to do it:
1. Select the table you want to modify.
2. Right-click on the table and choose Table Properties from the context menu.
3. In the Table tab, click on the Row button.
4. You will see options to adjust the row height, both in points and in percentage. Modify these values according to your requirements.
5. Click OK to apply the changes.
This method is ideal for making global adjustments to the row spacing of an entire table.
2. Using the Table Tools Design Tab
The Table Tools Design tab provides quick access to row spacing options through the ribbon interface. Here's how to use it:
1. Select the table you want to modify.
2. The Table Tools Design tab will appear on the ribbon.
3. In the Table Styles group, click on the Table Properties button.
4. Adjust the row height in the Row tab as described in the previous section.
5. Click OK to apply the changes.
This method is beneficial for users who prefer a more visual and intuitive approach to adjusting row spacing.
3. Using the Context Menu
The context menu offers a quick way to adjust row spacing without navigating through multiple dialog boxes. Here's how to do it:
1. Select the table you want to modify.
2. Right-click on any cell within the table.
3. In the context menu, navigate to the Table section.
4. Click on Table Properties.\
5. Adjust the row height in the Row tab as described earlier.
6. Click OK to apply the changes.
This method is particularly useful for users who are working on a table and need to make quick adjustments to the row spacing.
4. Using the Table Style Task Pane
The Table Style Task Pane provides a variety of pre-designed table styles, including those with different row spacing. Here's how to use it:
1. Select the table you want to modify.
2. Click on the Table Style button on the ribbon.
3. The Table Style Task Pane will appear on the right side of the screen.
4. Scroll through the available table styles and select one that has the desired row spacing.
5. The row spacing of the selected table style will be applied to your table.
This method is great for users who want to quickly apply a pre-designed table style with the desired row spacing.
5. Using Custom Row Height Values
If you need precise control over the row spacing, you can use custom row height values. Here's how to do it:
1. Select the table you want to modify.
2. Right-click on any cell within the table.
3. In the context menu, navigate to the Table section.
4. Click on Table Properties.\
5. In the Row tab, enter a custom row height value in the Row Height field.
6. Select the At Least option if you want to ensure that the row height is not less than the specified value.
7. Click OK to apply the changes.
This method is ideal for users who require precise control over the row spacing and want to ensure that the table remains consistent across different documents.
6. Using the Table Gridlines
The table gridlines can sometimes be used to visually adjust the row spacing. Here's how to do it:
1. Select the table you want to modify.
2. Go to the View tab on the ribbon.
3. Check the Gridlines option to display the gridlines.
4. Adjust the row height by dragging the vertical lines that represent the row boundaries.
5. The row spacing will be adjusted accordingly.
This method is a quick and easy way to make visual adjustments to the row spacing, but it may not be as precise as using the other methods.
Conclusion
Adjusting the row spacing in a table within the WPS word processor is a vital step in creating a well-organized and visually appealing document. This article has explored six different methods to adjust row spacing, each with its own set of advantages and applications. By understanding these methods, users can choose the most suitable approach for their specific needs, ensuring that their tables are both functional and aesthetically pleasing.











