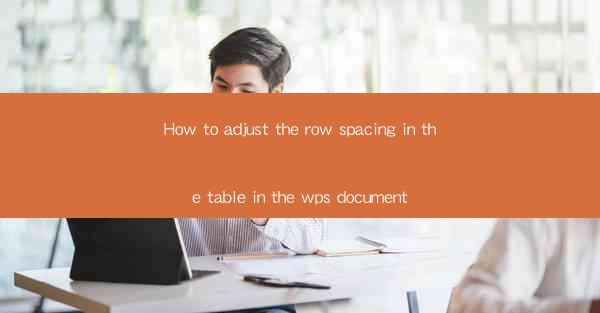
Introduction to Row Spacing in WPS Tables
Adjusting the row spacing in a WPS table can significantly impact the readability and overall appearance of your document. Row spacing refers to the amount of space between rows in a table. This can be adjusted to make your table more visually appealing or to accommodate specific content requirements. In this guide, we will explore various methods to adjust row spacing in WPS documents.
Using the Default Row Height
WPS tables have a default row height that is usually sufficient for most content. To check the default row height, you can right-click on any cell in the table and select Table Properties. Under the Row tab, you will find the Row Height option. The default value is often set to 15 points, but this can vary depending on the document settings.
Adjusting Row Height Manually
If the default row height does not meet your requirements, you can adjust it manually. To do this, select the row or rows you want to change. Then, right-click and choose Table Properties. In the Row tab, you can enter a new value for the row height. You can also choose from a list of predefined row heights or use the slider to adjust the height visually.
Using the Format Cells Dialog
Another way to adjust row spacing is by using the Format Cells dialog. Select the row or rows you want to modify, then right-click and choose Format Cells. In the Row tab, you will find the Row Height option. This method provides the same functionality as the Table Properties dialog but is a quicker way to access the row height settings.
Adjusting Row Spacing for Specific Content
If you have specific content that requires more or less space, you can adjust the row height for individual rows. Select the row you want to modify, then use the methods described above to change the row height. This allows you to create a custom row spacing that suits your document's needs.
Using the Table Style Gallery
WPS offers a variety of pre-designed table styles that can be applied to your document with a single click. Some of these styles include custom row spacing that may suit your needs. To access the Table Style Gallery, click on the Table tab in the ribbon and select Table Styles. You can preview the styles and apply them to your table to see if they meet your requirements.
Adjusting Row Spacing in a Linked Table
If you have a linked table, adjusting the row spacing in one table will automatically adjust the row spacing in all linked tables. This can be useful when you want to maintain consistent formatting across multiple tables. To link tables, select the tables you want to link, then right-click and choose Link Tables. Adjust the row spacing in one table, and the changes will be applied to all linked tables.
Using the Table Tools Context Menu
The Table Tools context menu provides quick access to various table formatting options, including row spacing. After selecting a row or rows, right-click and choose Table Tools. This will open a context menu with options such as Table Properties, Format Cells, and Table Style Gallery. You can use these options to adjust the row spacing as needed.
Conclusion
Adjusting the row spacing in a WPS table is a straightforward process that can greatly enhance the visual appeal and readability of your document. By using the methods outlined in this guide, you can easily customize the row spacing to suit your specific needs. Whether you're working with a single row or a linked table, WPS provides the tools to help you achieve the perfect row spacing for your document.











