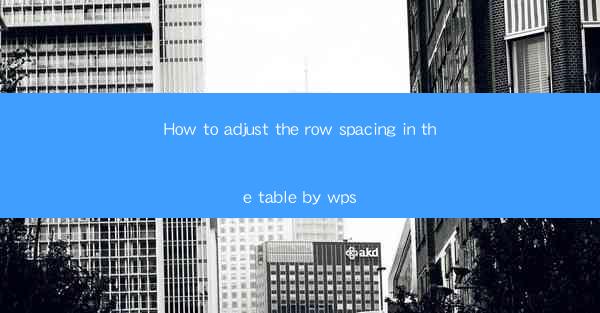
How to Adjust the Row Spacing in a Table with WPS: A Comprehensive Guide
Are you struggling to create a visually appealing table in WPS that stands out from the rest? One often overlooked aspect of table design is row spacing. Properly adjusting the row spacing can greatly enhance the readability and overall look of your table. In this comprehensive guide, we will walk you through the steps to adjust the row spacing in a table using WPS, ensuring your data presentation is both effective and aesthetically pleasing.
Introduction to Row Spacing in WPS Tables
Row spacing refers to the amount of space between rows in a table. Adjusting this spacing can help make your table more user-friendly and visually appealing. Whether you're creating a simple list or a complex data analysis, proper row spacing can make a significant difference. In this article, we'll explore various methods to adjust row spacing in WPS, from basic adjustments to more advanced techniques.
How to Adjust Row Spacing in WPS: Step-by-Step Guide
Understanding the WPS Table Interface
Before diving into the row spacing adjustments, it's essential to familiarize yourself with the WPS table interface. The interface is user-friendly and similar to other spreadsheet software, making it easy to navigate. Once you've opened your WPS document, locate the table you wish to adjust.
Basic Row Spacing Adjustment
To adjust the row spacing in a basic manner, follow these steps:
1. Select the Table: Click on the table you want to modify.
2. Access the Table Tools: Once the table is selected, you'll see the Table Tools tab appear in the ribbon at the top of the screen.
3. Adjust Row Height: In the Table Tools tab, click on the Table Properties button. Then, select Row Height from the dropdown menu.
4. Set the Desired Height: Enter the desired row height in the Row Height field. You can also choose from the predefined options.
5. Apply the Change: Click OK to apply the new row height.
Advanced Row Spacing Techniques
For more advanced row spacing adjustments, consider the following techniques:
1. Customizing Row Spacing for Individual Rows
If you want to customize the row spacing for individual rows, follow these steps:
1. Select the Rows: Click on the rows you want to modify.
2. Adjust Row Height: Use the same process as in the basic adjustment, but apply it to the selected rows only.
2. Using Cell Margins for Row Spacing
Cell margins can also be used to adjust row spacing. Here's how:
1. Select the Table: Click on the table you want to modify.
2. Access the Table Tools: Go to the Table Tools tab.
3. Adjust Cell Margins: Click on Table Properties, then select Cell Margins. Increase the top and bottom margins to create more space between rows.
3. Applying Conditional Formatting for Row Spacing
Conditional formatting can be used to adjust row spacing based on specific criteria. Here's how:
1. Select the Table: Click on the table you want to modify.
2. Access the Table Tools: Go to the Table Tools tab.
3. Apply Conditional Formatting: Click on Conditional Formatting and select the conditions under which you want to adjust the row spacing.
Conclusion
Adjusting the row spacing in a WPS table is a simple yet effective way to enhance the visual appeal and readability of your data presentation. By following the steps outlined in this guide, you can easily customize the row spacing to suit your needs. Whether you're a beginner or an experienced user, mastering the art of row spacing adjustment will undoubtedly elevate your table design to new heights.











