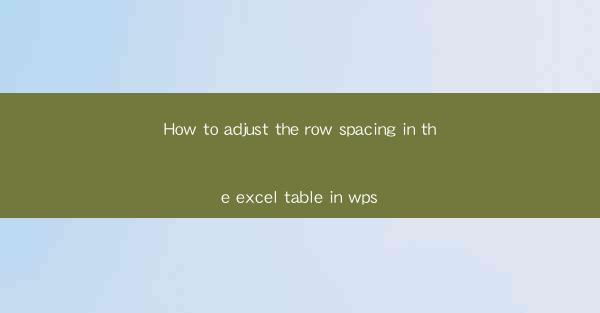
Introduction to Row Spacing in Excel Tables
Adjusting the row spacing in an Excel table is a crucial aspect of formatting that can greatly enhance the readability and presentation of your data. Row spacing refers to the amount of space between rows in a table, and it can be adjusted to make your data more organized and visually appealing. In WPS, a popular alternative to Microsoft Excel, you have several options to modify row spacing to suit your needs.
Understanding the Importance of Row Spacing
The row spacing in an Excel table plays a significant role in how your data is perceived. Here are a few reasons why adjusting row spacing is important:
1. Readability: Properly spaced rows make it easier for the reader to distinguish between different data entries, especially when dealing with large datasets.
2. Aesthetics: A well-formatted table with appropriate row spacing looks more professional and polished.
3. Navigation: Adjusting row spacing can help users navigate through the table more efficiently, especially when scrolling through large amounts of data.
Accessing the Row Spacing Feature in WPS
To adjust the row spacing in a WPS Excel table, you first need to access the formatting options. Here's how to do it:
1. Open your WPS Excel document and select the table you want to modify.
2. Click on the Table Design tab in the ribbon at the top of the screen.
3. Look for the Table Style Options group, which contains various formatting options for your table.
Adjusting Row Spacing Manually
One of the simplest ways to adjust row spacing is to do it manually:
1. Select the Table: As mentioned earlier, select the table you want to modify.
2. Right-click on a Row: Right-click on any row within the table to open a context menu.
3. Choose Row Height: In the context menu, select Row Height to open the Row Height dialog box.
4. Adjust the Height: Enter the desired row height in the dialog box and click OK. This will adjust the spacing for all rows in the table.
Using the Format Cells Option
Another method to adjust row spacing is by using the Format Cells option:
1. Select the Table: Again, select the table you wish to modify.
2. Format Cells: Go to the Table Design tab and click on Format Cells in the Table Style Options group.
3. Row Tab: In the Format Cells dialog box, select the Row tab.
4. Adjust Row Height: Here, you can set the row height for the entire table or for specific rows by using the Specific Rows option.
Utilizing the AutoFit Feature
WPS Excel also offers an AutoFit feature that can automatically adjust the row height based on the content:
1. Select the Table: Choose the table you want to modify.
2. AutoFit Rows: In the Table Design tab, click on AutoFit and then select AutoFit Row Height.
3. WPS Will Adjust: WPS will automatically adjust the row height to fit the content of each cell in the table.
Conclusion
Adjusting the row spacing in a WPS Excel table is a straightforward process that can significantly improve the usability and appearance of your data. By manually adjusting row heights, using the Format Cells option, or leveraging the AutoFit feature, you can ensure that your tables are well-organized and visually appealing. Remember to experiment with different spacing options to find the perfect balance for your specific needs.











