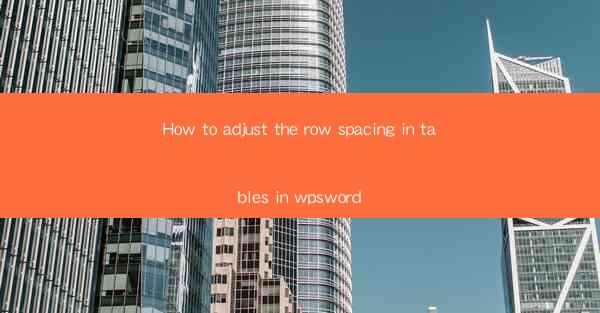
How to Adjust the Row Spacing in Tables in WPS Word
Adjusting the row spacing in tables within WPS Word can greatly enhance the readability and overall appearance of your document. Whether you are creating a simple table for a personal project or a complex one for a professional presentation, proper row spacing is crucial. In this article, we will delve into various aspects of adjusting row spacing in WPS Word, providing you with a comprehensive guide to achieve the desired layout.
Understanding Row Spacing in Tables
Before we dive into the specifics of adjusting row spacing, it is essential to understand what row spacing entails. Row spacing refers to the amount of space between the rows in a table. It can be adjusted to accommodate different content requirements, such as adding more space for longer text or aligning elements vertically. In WPS Word, row spacing can be adjusted using various methods, including manual adjustments, using built-in features, and utilizing custom settings.
Manual Adjustment of Row Spacing
One of the simplest ways to adjust row spacing in WPS Word is through manual adjustments. This method involves selecting the specific row or rows you want to modify and then adjusting the row height accordingly. Here's a step-by-step guide on how to do it:
1. Select the Row: Click on the row or rows you want to adjust. You can do this by clicking on the row number at the left margin of the table.
2. Adjust Row Height: Once the row is selected, right-click on it and choose Row Height from the context menu. A dialog box will appear.
3. Set the Desired Height: In the dialog box, you can enter the desired row height in points or use the slider to adjust it. You can also choose from predefined options such as Automatic, Single Line, or At Least.\
4. Apply the Changes: Click OK to apply the changes. The row height will be adjusted accordingly.
Using Built-in Features for Row Spacing
WPS Word offers several built-in features that can help you adjust row spacing efficiently. These features include:
AutoFit Row Height
The AutoFit Row Height feature automatically adjusts the row height to fit the content within the row. This is particularly useful when dealing with tables that contain varying amounts of text. Here's how to use it:
1. Select the Table: Click on the table you want to adjust.
2. Go to Layout Tab: Click on the Layout tab in the ribbon.
3. AutoFit Row Height: In the Table Properties group, click on AutoFit Row Height. You can choose from options such as Fit to Content, Fixed, or Proportional.\
Row Height Options
WPS Word provides various row height options that can be used to adjust the spacing between rows. These options include:
- Automatic: The row height is automatically adjusted to fit the content.
- Single Line: The row height is set to the height of a single line of text.
- At Least: The row height is set to the minimum height required to fit the content.
- Exact: The row height is set to the exact height you specify.
Customizing Row Spacing
In addition to the built-in features, WPS Word allows you to customize row spacing using advanced settings. This can be particularly useful when working with complex tables or when you need precise control over the layout. Here's how to customize row spacing:
1. Select the Table: Click on the table you want to adjust.
2. Go to Layout Tab: Click on the Layout tab in the ribbon.
3. Table Properties: In the Table Properties group, click on Table Properties. A dialog box will appear.
4. Row and Column: In the dialog box, go to the Row and Column tab.
5. Row Height: Here, you can adjust the row height for the entire table or specific rows. You can also set the row spacing for the entire table or specific rows.
6. Apply the Changes: Click OK to apply the changes.
Adjusting Row Spacing for Different Content
Adjusting row spacing is not just about aesthetics; it also plays a crucial role in ensuring that the content within the table is easily readable. Here are some scenarios where adjusting row spacing becomes essential:
Long Text
When dealing with tables that contain long text, adjusting row spacing becomes crucial. Here's how to do it:
1. Select the Row: Click on the row with the long text.
2. Adjust Row Height: Increase the row height to accommodate the text.
3. Consider Line Spacing: If the text is still not readable, consider adjusting the line spacing within the cell.
Complex Tables
Complex tables often require precise control over row spacing to ensure that all elements are aligned correctly. Here's how to do it:
1. Select the Table: Click on the table.
2. Customize Row Spacing: Use the advanced settings to adjust row spacing for specific rows or the entire table.
3. Consider Cell Padding: Adjust cell padding to ensure that all elements are aligned correctly.
Data Tables
Data tables often require precise formatting to ensure that the data is easily readable. Here's how to do it:
1. Select the Table: Click on the table.
2. Adjust Row Height: Set the row height to accommodate the data.
3. Consider Data Alignment: Adjust the data alignment within the cells to ensure that the data is aligned correctly.
Conclusion
Adjusting row spacing in tables within WPS Word is a crucial aspect of creating well-formatted documents. By understanding the various methods and features available, you can achieve the desired layout and enhance the readability of your tables. Whether you are working on a simple table or a complex one, the tips and techniques outlined in this article will help you adjust row spacing effectively.











