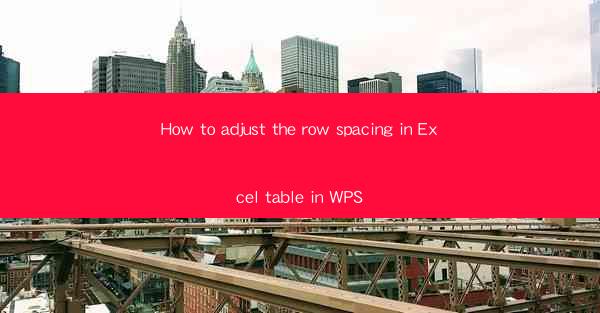
Unlocking the Secrets of Excel: The Art of Row Spacing Adjustment
In the vast digital landscape of spreadsheets, Excel stands as a towering colossus, a master of data organization and analysis. Among its myriad features, the adjustment of row spacing in a table is a subtle yet powerful tool that can transform the readability and aesthetic appeal of your data. Prepare to delve into the arcane world of Excel table row spacing, where the lines between data and art blur into a harmonious symphony of information.
The Significance of Row Spacing in Excel Tables
Imagine a spreadsheet as a canvas, and your data as the paint. Row spacing is the brushstroke that defines the rhythm and flow of your canvas. Too tight, and your data becomes a chaotic mess; too loose, and it becomes a monotonous sprawl. The right row spacing can enhance the readability of your table, making it easier for your audience to digest and interpret the information at a glance.
Understanding the Basics of Row Spacing in Excel
Before we embark on the journey of adjusting row spacing, it's essential to understand the foundational principles. In Excel, row spacing is determined by the height of each row. By default, Excel assigns a standard row height, but this can be modified to suit your specific needs. The row height is measured in points, with 1 point equaling 1/72 of an inch.
The Art of Adjusting Row Spacing in Excel Tables
Now that we've laid the groundwork, let's dive into the nitty-gritty of adjusting row spacing in Excel tables. There are several methods to achieve this, each with its own unique charm and utility.
Method 1: Manual Adjustment
The simplest and most straightforward method is to manually adjust the row height. To do this, follow these steps:
1. Select the row or rows you wish to adjust.
2. Click on the Home tab in the Excel ribbon.
3. Look for the Row Height button, which resembles a ruler with two lines.
4. Click on the button, and a dialog box will appear.
5. Enter the desired row height in points and click OK.\
Voilà! Your row spacing has been adjusted to your liking.
Method 2: AutoFit Row Height
If you're looking for a more dynamic approach, Excel offers the AutoFit Row Height feature. This nifty tool automatically adjusts the row height to fit the content within the row. To use this feature, follow these steps:
1. Select the row or rows you wish to adjust.
2. Click on the Home tab in the Excel ribbon.
3. Look for the AutoFit Row Height button, which resembles a ruler with a single line.
4. Click on the button, and Excel will automatically adjust the row height to fit the content.
This method is particularly useful when dealing with variable data, as it ensures that your row spacing remains consistent throughout the table.
Method 3: Using the Format Cells Dialog Box
For a more granular approach, you can use the Format Cells dialog box to adjust row spacing. This method allows you to specify the exact row height and even apply conditional formatting based on the content of the cells. To use this method, follow these steps:
1. Select the row or rows you wish to adjust.
2. Right-click on the selected rows and choose Format Cells from the context menu.
3. In the Format Cells dialog box, select the Size tab.
4. Enter the desired row height in points and click OK.\
This method is particularly useful when you need to apply specific formatting rules to your table, such as highlighting certain rows or cells based on their content.
The Power of Conditional Formatting
Now that you've mastered the art of adjusting row spacing, it's time to unleash the true power of Excel: conditional formatting. By combining row spacing adjustments with conditional formatting, you can create visually stunning and informative tables that stand out from the crowd.
Conclusion: The Row Spacing Renaissance
In the world of Excel, the adjustment of row spacing is more than just a mere tweak; it's a renaissance of data presentation. By mastering the art of row spacing adjustment, you'll unlock a world of possibilities, transforming your spreadsheets into works of art that captivate and inform your audience. So, embrace the arcane world of Excel table row spacing, and let your data soar to new heights!











