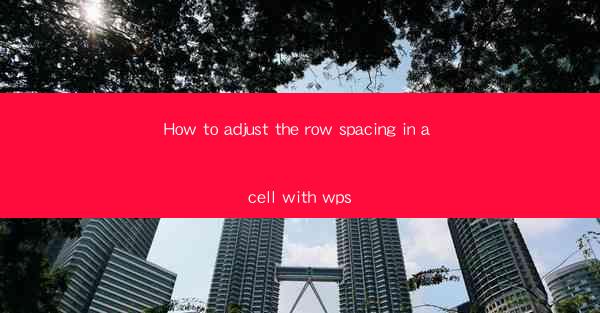
How to Adjust the Row Spacing in a Cell with WPS: A Comprehensive Guide
Are you tired of staring at a WPS document with uneven row spacing that ruins the aesthetics of your work? Do you want to learn how to adjust the row spacing in a cell to make your document look professional and polished? Look no further! This comprehensive guide will walk you through the steps to adjust row spacing in a cell using WPS, ensuring your document stands out from the rest.
Introduction
In today's digital world, creating professional-looking documents is essential for both personal and professional purposes. WPS, a popular word processor, offers a variety of features to help you achieve just that. One such feature is the ability to adjust row spacing in a cell. Whether you're working on a simple report or a complex spreadsheet, knowing how to manipulate row spacing can greatly enhance the readability and visual appeal of your document. In this article, we'll explore the different methods to adjust row spacing in a cell with WPS, providing you with the knowledge to create stunning documents with ease.
How to Adjust the Row Spacing in a Cell with WPS
1. Using the Format Cells Dialog Box
Adjusting row spacing in a cell using the Format Cells dialog box is a straightforward process. Here's how to do it:
- Select the cell or range of cells you want to adjust the row spacing for.
- Right-click on the selected cell and choose Format Cells from the context menu.
- In the Format Cells dialog box, navigate to the Alignment tab.
- Look for the Row Height option and enter the desired value in the text box.
- Click OK to apply the changes.
2. Using the Row Height Command
If you prefer a quicker method, you can adjust the row height using the Row Height command:
- Select the cell or range of cells you want to adjust the row spacing for.
- Go to the Home tab in the ribbon.
- Click on the Row Height button in the Alignment group.
- Enter the desired value in the dialog box that appears and click OK.\
3. Using the快捷键
For those who are accustomed to using keyboard shortcuts, adjusting row spacing can be done quickly with the following shortcut:
- Select the cell or range of cells you want to adjust the row spacing for.
- Press Ctrl + 1 to open the Format Cells dialog box.
- Navigate to the Alignment tab and adjust the row height as desired.
- Click OK to apply the changes.
4. Adjusting Row Spacing in a Table
If you're working with a table in WPS, adjusting row spacing is just as easy:
- Select the entire table by clicking on any cell within the table and then clicking on the Table button in the ribbon.
- In the Table Tools Design tab, click on the Table Properties button.
- In the Table Properties dialog box, navigate to the Row section and adjust the row height as desired.
- Click OK to apply the changes.
5. Using the Page Setup Dialog Box
If you want to adjust the row spacing for an entire page, you can use the Page Setup dialog box:
- Go to the Page Layout tab in the ribbon.
- Click on the Page Setup button in the Page Setup group.
- In the Page Setup dialog box, navigate to the Margins tab.
- Look for the Top and Bottom options and enter the desired values to adjust the row spacing.
- Click OK to apply the changes.
6. Using the Header and Footer
If you want to adjust the row spacing in the header or footer of your document, follow these steps:
- Go to the Insert tab in the ribbon.
- Click on the Header or Footer button and choose the desired option.
- In the header or footer section, adjust the row height as needed.
- Click Close Header and Footer to return to your document.
By following these steps, you can easily adjust the row spacing in a cell with WPS, ensuring your document looks its best. Whether you're a student, professional, or simply someone who wants to create visually appealing documents, knowing how to manipulate row spacing is a valuable skill. Happy typing!











