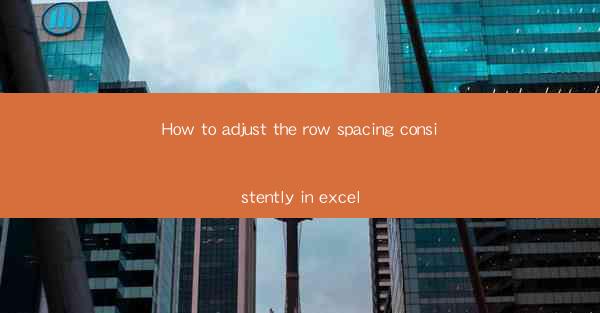
Introduction to Row Spacing in Excel
Row spacing in Excel refers to the amount of space between rows in a worksheet. Properly adjusting row spacing can enhance the readability and organization of your data. Whether you are working with a simple list or a complex spreadsheet, consistent row spacing can make a significant difference in the overall presentation of your data.
Understanding Row Height and Spacing
It's important to differentiate between row height and row spacing. Row height refers to the vertical space allocated to each row, while row spacing refers to the space between rows. Adjusting row height can change the amount of content that fits in a row, whereas adjusting row spacing affects the visual separation between rows.
Adjusting Row Spacing Manually
To adjust row spacing manually in Excel, follow these steps:
1. Select the rows you want to adjust the spacing for.
2. Right-click on the selected rows and choose Format Cells from the context menu.
3. In the Format Cells dialog box, go to the Alignment tab.
4. Look for the Row height option and select Fixed from the dropdown menu.
5. Enter the desired row height in the Row height field.
6. Click OK to apply the changes.
Using the Row Height Command
Another quick way to adjust row spacing is by using the Row Height command:
1. Select the rows you want to adjust the spacing for.
2. Go to the Home tab in the Excel ribbon.
3. Look for the Row Height button and click on it.
4. Enter the desired row height in the dialog box that appears.
5. Click OK to apply the changes.
Adjusting Row Spacing Consistently Across Multiple Rows
If you want to adjust row spacing consistently across multiple rows, you can use the following steps:
1. Select the rows you want to adjust the spacing for.
2. Go to the Home tab in the Excel ribbon.
3. Click on the Format button in the Cells group.
4. Choose Row Height from the dropdown menu.
5. Enter the desired row height in the dialog box that appears.
6. Click OK to apply the changes to all selected rows.
Using the Adjust Row Height Feature
Excel also provides a feature called Adjust Row Height that automatically adjusts the row height based on the content of the cells:
1. Select the rows you want to adjust the spacing for.
2. Go to the Home tab in the Excel ribbon.
3. Look for the Adjust Row Height button and click on it.
4. Excel will automatically adjust the row height to fit the content of the cells.
5. If you're not satisfied with the automatic adjustment, you can manually adjust the row height using the steps mentioned earlier.
Consistency Across Multiple Sheets
To ensure consistency in row spacing across multiple sheets, you can use the following steps:
1. Open the workbook containing the sheets you want to adjust.
2. Go to the View tab in the Excel ribbon.
3. Click on the Unhide button if any sheets are hidden.
4. Select the first sheet you want to adjust.
5. Adjust the row spacing using the methods described earlier.
6. Repeat the process for each sheet you want to adjust.
7. Save your workbook to ensure that the changes are preserved.
By following these steps, you can adjust row spacing consistently in Excel, enhancing the readability and organization of your data. Remember that proper row spacing can make a significant difference in the overall presentation of your spreadsheets.











