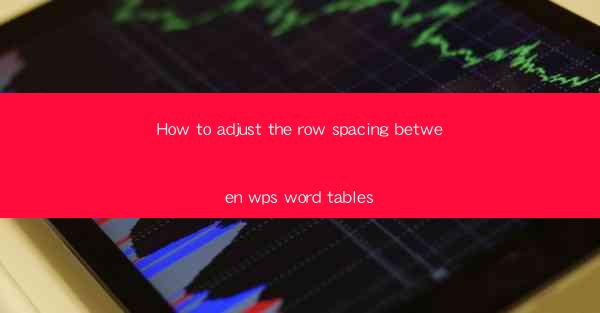
This article provides a comprehensive guide on how to adjust the row spacing between tables in WPS Word. It covers various methods and techniques to modify row spacing, ensuring that tables are visually appealing and easy to read. The article delves into the step-by-step process, offers tips for achieving the desired spacing, and concludes with a summary of the key points discussed.
---
Introduction to Row Spacing in WPS Word Tables
Row spacing in WPS Word tables plays a crucial role in the overall presentation and readability of the document. Properly adjusting the row spacing can enhance the visual appeal of tables, making them more organized and user-friendly. Whether you are working on a financial report, a research document, or a simple spreadsheet, understanding how to modify row spacing is an essential skill for any WPS Word user.
Understanding the Row Spacing Options
WPS Word offers several options for adjusting row spacing within tables. These options include:
1. Default Row Height: The default row height is the standard spacing between rows in a table. It is usually set to a fixed value, but it can be modified to suit your needs.
2. Fixed Row Height: This option allows you to set a specific height for each row in the table. It is useful when you want to ensure that all rows have the same amount of space.
3. AutoFit to Window: This option automatically adjusts the row height to fit the window size. It is particularly helpful when working with tables that need to be displayed in a specific window or on a specific device.
4. Exact Height: This option allows you to set the exact height for each row in the table, providing precise control over the spacing.
Adjusting Row Spacing Using the Table Properties
To adjust the row spacing using the Table Properties in WPS Word, follow these steps:
1. Select the table you want to modify.
2. Go to the Table Tools tab in the ribbon.
3. Click on Properties in the Table Properties group.
4. In the Table Properties dialog box, select the Row tab.
5. Choose the desired row spacing option from the Row Height dropdown menu.
6. Adjust the row height as needed and click OK to apply the changes.
Using the Table Layout Dialog Box
The Table Layout dialog box provides additional options for adjusting row spacing. Here's how to use it:
1. Select the table you want to modify.
2. Go to the Table Tools tab in the ribbon.
3. Click on Layout in the Table Layout group.
4. In the Table Layout dialog box, select the Row tab.
5. You will find options such as Specify Height, AutoFit to Window, and Exact Height.
6. Choose the desired option and adjust the row height accordingly.
Customizing Row Spacing with the Table Style
WPS Word allows you to customize the row spacing using table styles. Here's how to do it:
1. Select the table you want to modify.
2. Go to the Table Tools tab in the ribbon.
3. Click on Design in the Table Styles group.
4. In the Table Styles gallery, choose a table style that matches your requirements.
5. The row spacing will automatically adjust according to the selected style.
Adjusting Row Spacing for Specific Rows
If you want to adjust the row spacing for specific rows within a table, follow these steps:
1. Select the table and then click on the row or rows you want to modify.
2. Go to the Table Tools tab in the ribbon.
3. Click on Properties in the Table Properties group.
4. In the Table Properties dialog box, select the Row tab.
5. Choose the desired row spacing option and adjust the row height for the selected rows.
6. Click OK to apply the changes.
Conclusion
Adjusting the row spacing between tables in WPS Word is a straightforward process that can greatly enhance the readability and visual appeal of your documents. By understanding the various options available and following the step-by-step instructions provided in this article, you can easily customize the row spacing to suit your specific needs. Whether you are working on a simple spreadsheet or a complex financial report, mastering the art of adjusting row spacing will undoubtedly improve your document's overall presentation.











