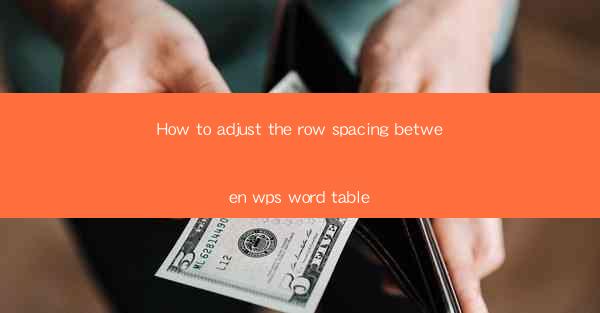
Introduction to Row Spacing in WPS Word Tables
Adjusting the row spacing in a WPS Word table can greatly enhance the readability and overall appearance of your document. Row spacing refers to the amount of space between each row in the table. By default, WPS Word sets a standard row spacing, but you can easily modify it to suit your needs. This guide will walk you through the steps to adjust row spacing in WPS Word tables.
Understanding the Importance of Row Spacing
Row spacing plays a crucial role in the layout of your table. Too much spacing can make the table look sparse and unorganized, while too little spacing can make it difficult to read the content. Proper row spacing ensures that your table is visually appealing and the information is easily accessible. Here are some key reasons why adjusting row spacing is important:
1. Enhanced Readability: Proper spacing allows for easier reading of the text within each cell.
2. Improved Layout: Adjusting row spacing can help align the table with other elements in your document.
3. Visual Appeal: A well-spaced table looks more professional and polished.
Accessing the Table Properties
Before you can adjust the row spacing, you need to access the table properties in WPS Word. Here's how to do it:
1. Select the Table: Click on the table you want to modify.
2. Right-click: Right-click on the selected table to open the context menu.
3. Table Properties: Navigate to the Table Properties option and click on it.
Modifying Row Spacing
Once you have accessed the table properties, you can proceed to adjust the row spacing. Follow these steps:
1. Open the Table Properties Dialog: In the Table Properties dialog, select the Row tab.
2. Adjust the Row Height: Look for the Row Height option. You can either type in a specific height or use the slider to adjust the row height.
3. Apply to All Rows: If you want to apply the same row height to all rows in the table, make sure the Apply to All Rows option is checked.
4. Preview Changes: Before finalizing the changes, you can preview the table to see how the row spacing will look.
Using the Table Style Gallery
WPS Word also provides a convenient way to adjust row spacing using the Table Style Gallery. Here's how to do it:
1. Select the Table: Click on the table you want to modify.
2. Table Style Gallery: In the ribbon, go to the Table Design tab and click on the Table Style Gallery.
3. Choose a Style: Select a table style that has the desired row spacing.
4. Customize Further: If needed, you can still adjust the row spacing manually as described in the previous section.
Adjusting Row Spacing for Specific Rows
If you need to adjust the row spacing for specific rows within a table, you can do so by following these steps:
1. Select the Rows: Click on the rows you want to modify.
2. Right-click: Right-click on the selected rows to open the context menu.
3. Table Properties: Navigate to the Table Properties option and click on it.
4. Customize Row Height: In the Row tab of the Table Properties dialog, adjust the row height for the selected rows.
5. Apply Changes: Click OK to apply the changes to the selected rows.
Conclusion
Adjusting the row spacing in WPS Word tables is a straightforward process that can significantly improve the appearance and usability of your documents. By following the steps outlined in this guide, you can easily modify the row spacing to suit your needs. Remember to consider the readability and visual appeal of your table when making adjustments. With the right row spacing, your tables will be more effective and professional-looking.











