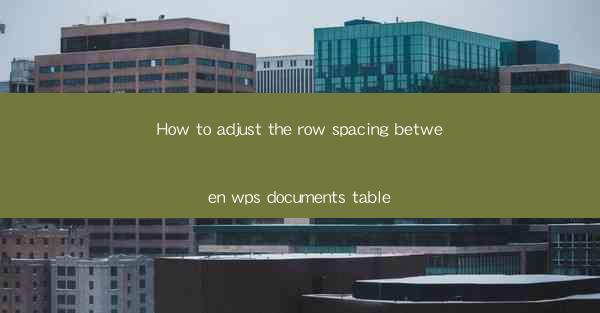
This article provides a comprehensive guide on how to adjust the row spacing in tables within WPS documents. It covers various methods and techniques to modify row spacing, ensuring that tables are visually appealing and easy to read. The article delves into the process of adjusting row spacing manually, using the table properties, and exploring keyboard shortcuts. Additionally, it offers tips on maintaining consistent spacing and troubleshooting common issues. By the end of the article, readers will have a thorough understanding of the different ways to adjust row spacing in WPS tables.
Introduction to Row Spacing in WPS Tables
Row spacing in WPS tables refers to the amount of space between each row. Properly adjusting row spacing is crucial for creating visually appealing and readable tables. Whether you are working on a financial report, a project plan, or any other document that requires the use of tables, understanding how to adjust row spacing can greatly enhance the overall presentation of your data.
Manual Adjustment of Row Spacing
One of the simplest ways to adjust row spacing in WPS tables is through manual adjustment. Here are the steps to follow:
1. Select the Table: Click on the table you want to modify.
2. Right-click and Choose Table Properties: Right-click on the table and select Table Properties from the context menu.
3. Adjust Row Spacing: In the Table Properties dialog box, navigate to the Row tab. Here, you will find options to adjust the row height. You can either type in a specific value or use the slider to increase or decrease the row height.
This manual method allows for precise control over row spacing, but it can be time-consuming if you have a large table with many rows.
Using Table Properties for Row Spacing
Another effective way to adjust row spacing is by using the Table Properties feature in WPS. This method is particularly useful when you want to apply consistent spacing across multiple rows.
1. Select the Table: Click on the table you want to modify.
2. Right-click and Choose Table Properties: Right-click on the table and select Table Properties from the context menu.
3. Adjust Row Spacing: In the Table Properties dialog box, navigate to the Row tab. Here, you can set a default row height for all rows in the table. You can also specify different row heights for different rows by selecting them individually and adjusting their heights.
Using Table Properties is a more efficient way to adjust row spacing, especially when working with multiple rows or columns.
Keyboard Shortcuts for Quick Row Spacing Adjustment
If you need to quickly adjust row spacing without accessing the Table Properties dialog box, keyboard shortcuts can be a lifesaver. Here are some commonly used shortcuts:
- Ctrl + Shift + +: Increases the row height.
- Ctrl + Shift + -: Decreases the row height.
- Ctrl + Shift + 0: Resets the row height to the default value.
These shortcuts can save time and make it easier to make quick adjustments to row spacing.
Maintaining Consistent Row Spacing
Consistency in row spacing is essential for maintaining a professional look in your WPS documents. Here are some tips to ensure consistent row spacing:
1. Set a Default Row Height: When creating a new table, set a default row height that suits your document's style and content.
2. Use the Same Row Height for Similar Rows: If you have rows with similar content, apply the same row height to maintain consistency.
3. Adjust Row Spacing as Needed: Regularly review your table and adjust row spacing as needed to ensure readability and visual appeal.
Troubleshooting Common Row Spacing Issues
Despite your best efforts, you may encounter issues with row spacing in your WPS tables. Here are some common problems and their solutions:
1. Incorrect Row Height: If the row height is not displaying as expected, check for any formatting conflicts or hidden characters that may be affecting the row height.
2. Inconsistent Row Spacing: If the row spacing is inconsistent, ensure that you have applied the same row height to all relevant rows.
3. Table Overflow: If your table is not fitting within the document, check the page setup and adjust the margins or page size accordingly.
Conclusion
Adjusting row spacing in WPS tables is a crucial aspect of creating well-organized and visually appealing documents. By understanding the various methods available, such as manual adjustment, using Table Properties, and utilizing keyboard shortcuts, you can easily manage row spacing to enhance the readability and presentation of your data. Remember to maintain consistency and troubleshoot common issues to ensure that your tables look their best.











