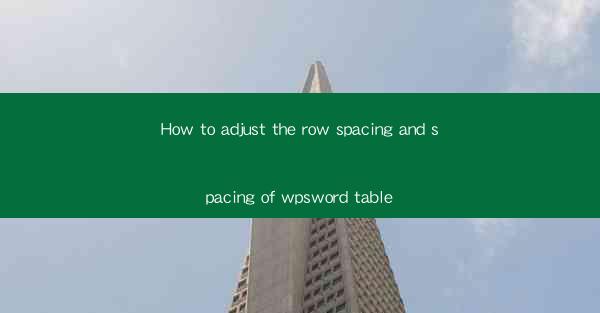
Introduction to Row Spacing and Spacing in WPS Word Tables
WPS Word is a powerful word processor that offers a variety of features to enhance document formatting. One such feature is the ability to adjust the row spacing and spacing within tables. This guide will walk you through the steps to effectively manage these settings to achieve the desired layout for your tables.
Understanding Row Spacing in WPS Word Tables
Row spacing refers to the amount of space between the rows in a table. This can be adjusted to make the table more readable or to fit specific design requirements. In WPS Word, you can modify row spacing to either increase or decrease the vertical space between rows.
Accessing the Table Properties
To adjust the row spacing in WPS Word, you first need to access the table properties. Click on the table you want to modify, and then right-click to open the context menu. Select Table Properties from the options that appear.
Modifying Row Spacing
Once the Table Properties dialog box is open, navigate to the Row tab. Here, you will find options to adjust the row spacing. You can change the row height directly by entering a specific value in the Row height field. Alternatively, you can choose from predefined options like Automatic or Fixed to let WPS Word automatically calculate the row height or set it to a fixed value, respectively.
Adjusting Spacing Between Rows
If you want to increase or decrease the space between rows without altering the row height, you can use the Spacing option in the Row tab. This allows you to add extra space above or below the row, which can be useful for creating a more visually appealing table.
Using the Table AutoFit Feature
WPS Word also offers the Table AutoFit feature, which can automatically adjust the row spacing based on the content of the table. To use this feature, go to the Table Properties dialog box and select the AutoFit tab. Here, you can choose options like Fixed Column Width or AutoFit to Window to let WPS Word adjust the row spacing dynamically.
Formatting Individual Rows
In some cases, you may want to adjust the row spacing for individual rows within a table. To do this, select the row you want to modify and then right-click. Choose Row Properties from the context menu. In the Row Properties dialog box, you can adjust the row spacing for the selected row independently of the rest of the table.
Consistency Across Multiple Tables
If you have multiple tables in your document and want to ensure consistency in row spacing, you can use styles. Create a table style with the desired row spacing settings and then apply it to all the tables in your document. This ensures that all tables will have the same row spacing without having to manually adjust each one.
Conclusion
Adjusting the row spacing and spacing within WPS Word tables is a straightforward process that can greatly enhance the readability and visual appeal of your documents. By following the steps outlined in this guide, you can easily customize the layout of your tables to meet your specific needs. Remember to experiment with different settings to find the perfect balance for your document's design.











