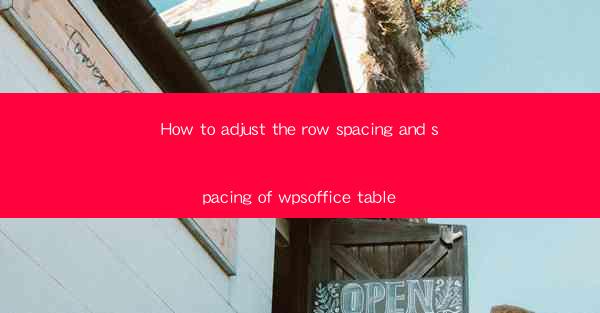
This article provides a comprehensive guide on how to adjust the row spacing and spacing of wpsoffice tables. It covers various aspects, including the importance of proper spacing, the steps to adjust row spacing, the use of different spacing options, and troubleshooting common issues. By following the detailed instructions and tips provided, users can enhance the readability and aesthetic appeal of their wpsoffice tables.
Introduction to Row Spacing and Spacing in wpsoffice Tables
Row spacing and spacing in wpsoffice tables refer to the amount of space between rows and the space between individual cells within a row. Properly adjusting these settings can greatly impact the overall appearance and usability of a table. Whether you are creating a simple document or a complex spreadsheet, understanding how to modify row spacing and spacing is essential for achieving a professional and visually appealing result.
Understanding the Importance of Row Spacing
Row spacing plays a crucial role in the readability and organization of wpsoffice tables. Here are a few reasons why it is important to adjust row spacing:
1. Enhanced Readability: Proper row spacing ensures that the content within each cell is easily readable, especially when dealing with large amounts of data. It prevents the text from overlapping and makes it easier for users to scan through the table.
2. Improved Aesthetics: A well-spaced table looks more visually appealing and professional. By adjusting the row spacing, you can create a balanced and harmonious layout that complements the overall design of your document.
3. Accessibility: Adjusting row spacing can also improve the accessibility of your tables for users with visual impairments. Larger row spacing can make it easier for individuals with low vision to read the content.
Adjusting Row Spacing in wpsoffice Tables
To adjust the row spacing in wpsoffice tables, follow these steps:
1. Select the Table: First, click on the table you want to modify. This will activate the table's formatting options.
2. Access Table Properties: Look for the Table Properties or Table Design option in the ribbon menu. This will open a dialog box where you can make various adjustments to the table.
3. Modify Row Spacing: Within the table properties dialog box, locate the row spacing settings. You can usually find these under the Rows or Table Options tab. Here, you can specify the exact amount of space you want between rows.
4. Apply the Changes: Once you have set the desired row spacing, click Apply or OK to save the changes. The table will be updated immediately, and you can see the effect of the new row spacing.
Understanding Cell Spacing
Cell spacing refers to the space between individual cells within a row. Adjusting cell spacing can also enhance the appearance and usability of your wpsoffice tables. Here's how to modify cell spacing:
1. Select the Table: As before, click on the table you want to modify.
2. Access Table Properties: Navigate to the Table Properties or Table Design option in the ribbon menu.
3. Modify Cell Spacing: Within the table properties dialog box, look for the cell spacing settings. These are usually found under the Cells or Table Options tab. You can specify the amount of space you want between cells.
4. Apply the Changes: Save the changes by clicking Apply or OK, and the table will be updated with the new cell spacing.
Using Different Spacing Options
wpsoffice offers various spacing options to cater to different design preferences and requirements. Here are some common spacing options:
1. Fixed Spacing: This option allows you to specify an exact amount of space between rows or cells. It is useful when you want consistent spacing throughout the table.
2. Proportional Spacing: With this option, the spacing between rows or cells is adjusted proportionally based on the content within the cells. This can be particularly useful when dealing with variable-length text.
3. Automatic Spacing: wpsoffice can automatically adjust the spacing based on the content and the size of the table. This option is convenient when you want the software to handle the spacing for you.
Troubleshooting Common Issues
When adjusting row spacing and spacing in wpsoffice tables, you may encounter some common issues. Here are a few troubleshooting tips:
1. Incorrect Formatting: Ensure that you have selected the correct table and applied the changes to the right section (rows or cells).
2. Inconsistent Spacing: If the spacing is not consistent, double-check the settings and make sure you have applied the changes to the entire table.
3. Formatting Conflicts: Sometimes, other formatting options in the table may conflict with the row spacing and spacing settings. Try resetting the table formatting to default and then reapplying the desired spacing.
Conclusion
Adjusting the row spacing and spacing of wpsoffice tables is a crucial aspect of creating visually appealing and readable documents. By following the detailed steps and tips provided in this article, users can easily modify the spacing to suit their design preferences and enhance the overall look of their tables. Whether you are working on a simple document or a complex spreadsheet, understanding how to adjust row spacing and spacing can make a significant difference in the final output.











