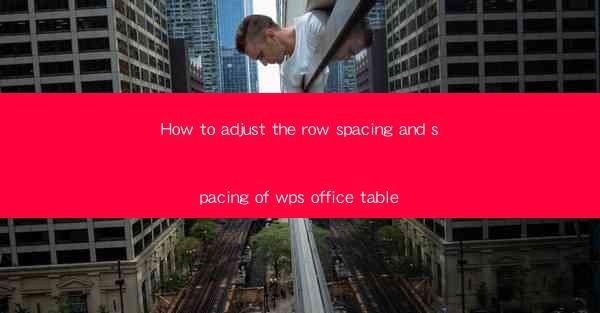
Introduction to Row Spacing and Spacing in WPS Office Table
WPS Office is a versatile and widely used office suite that includes a robust word processor, spreadsheet, and presentation tools. One of the features that users often interact with is the table editor, which allows for the creation and formatting of tables within documents. Adjusting the row spacing and spacing within a WPS Office table can greatly enhance the readability and overall appearance of the table. In this article, we will guide you through the process of adjusting these settings to suit your needs.
Understanding Row Spacing in WPS Office Table
Row spacing refers to the amount of space between the rows of a table. This setting can be adjusted to make the table more visually appealing or to accommodate specific content requirements. By default, WPS Office tables have a standard row spacing, but users can modify this to their preference. It's important to note that row spacing can affect the overall layout of the table and the surrounding text.
Accessing the Table Properties
To adjust the row spacing in WPS Office, you first need to access the table properties. Open your WPS Office document and click on the table you wish to modify. Right-click on the table and select Table Properties from the context menu. This will open a dialog box where you can make various adjustments to the table format.
Adjusting Row Height
Within the Table Properties dialog box, you will find options to adjust the row height. This is where you can change the row spacing. There are two main methods to adjust the row height:
1. Manual Adjustment: You can manually enter a specific height for the rows. This is useful if you have a precise requirement for the spacing.
2. AutoFit: If you want the rows to adjust automatically based on the content, you can select the AutoFit option. This will make the rows expand or contract as needed to fit the content.
Using the Spacing Options
In addition to row height, WPS Office also allows you to adjust the spacing between rows. This can be done by selecting the Row Spacing option in the Table Properties dialog box. Here, you can choose from predefined spacing options or enter a custom value. The spacing options include:
- Normal: The default spacing between rows.
- Slightly Tight: Reduces the spacing slightly.
- Slightly Loose: Increases the spacing slightly.
- Exact: Allows for a custom spacing value to be entered.
Formatting Multiple Rows
If you want to adjust the row spacing for multiple rows at once, you can select the rows you wish to modify. This can be done by clicking and dragging to select the rows or by holding down the Ctrl key and clicking on each row individually. Once selected, you can apply the same row height and spacing settings to all the selected rows simultaneously.
Consistency Across the Table
Maintaining consistency in row spacing throughout a table is crucial for readability. If you have already adjusted the row spacing for some rows and want to apply the same settings to the rest of the table, you can do so by selecting the entire table and then adjusting the row spacing settings. This ensures that all rows have the same spacing, creating a uniform look.
Finalizing Your Table
After making the necessary adjustments to the row spacing and spacing within your WPS Office table, it's important to review the table to ensure that the changes meet your requirements. Check the table for readability, alignment, and overall appearance. If needed, make further adjustments until you are satisfied with the final result.
Conclusion
Adjusting the row spacing and spacing within a WPS Office table is a straightforward process that can greatly enhance the visual appeal and functionality of your tables. By following the steps outlined in this article, you can easily customize your tables to suit your specific needs. Whether you're creating a simple list or a complex data table, mastering the row spacing and spacing settings in WPS Office will help you produce professional-looking documents.











