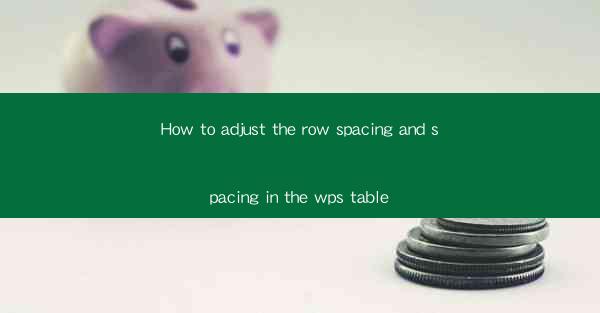
This article provides a comprehensive guide on how to adjust the row spacing and spacing in the WPS table. It covers various aspects, including understanding the importance of row spacing, the different methods to adjust it, and the best practices to ensure optimal table formatting. The article aims to help users of WPS, a popular office suite, to enhance the visual appeal and readability of their tables by mastering the art of adjusting row spacing and spacing.
Introduction to Row Spacing in WPS Table
Row spacing in a WPS table refers to the amount of space between rows. It plays a crucial role in determining the overall appearance and readability of the table. Properly adjusting row spacing can make the table more visually appealing and easier to read. In this section, we will explore the importance of row spacing, the different methods to adjust it, and the best practices to ensure optimal table formatting.
Understanding the Importance of Row Spacing
1. Enhanced Readability: Proper row spacing allows for better readability, especially when dealing with large tables. It prevents the content from overlapping and makes it easier for the eyes to follow the information.
2. Visual Appeal: A well-spaced table looks more organized and professional. It can enhance the overall presentation of the document, making it more appealing to the audience.
3. Accessibility: Adjusting row spacing can also improve the accessibility of the table for individuals with visual impairments. By providing sufficient space between rows, the table becomes more navigable for screen readers and other assistive technologies.
Methods to Adjust Row Spacing in WPS Table
1. Using the Row Height Option:
- In the WPS table, you can adjust the row height by selecting the row or rows you want to modify.
- Right-click on the selected rows and choose Row Height from the context menu.
- Enter the desired height and click OK. This method allows for precise control over the row spacing.
2. Using the Format Cells Option:
- Select the row or rows you wish to adjust.
- Go to the Home tab in the ribbon and click on Format Cells.
- In the Format Cells dialog box, select the Alignment tab.
- Under the Vertical Alignment section, choose Distributed to evenly distribute the content within the row.
- Adjust the Row Height as needed and click OK.
3. Using the Table Properties:
- Right-click on the table and select Table Properties.
- In the Table Properties dialog box, go to the Row tab.
- Here, you can adjust the Minimum Row Height and Preferred Row Height to control the spacing between rows.
- Make the necessary changes and click OK.
Best Practices for Adjusting Row Spacing
1. Consistency: Ensure that the row spacing is consistent throughout the table to maintain a professional look.
2. Content Consideration: Adjust the row spacing based on the content of the table. For instance, if the table contains long text, you may need to increase the row height to prevent text overlap.
3. Audience Perspective: Consider the audience's perspective when adjusting row spacing. Ensure that the table is easy to read and understand for all users.
Conclusion
Adjusting the row spacing and spacing in the WPS table is a crucial aspect of table formatting that can significantly impact the readability and visual appeal of your documents. By understanding the importance of row spacing, exploring the various methods to adjust it, and following best practices, users can create well-organized and professional-looking tables. Mastering the art of adjusting row spacing in WPS table can enhance the overall presentation of your documents and make them more accessible to a wider audience.











