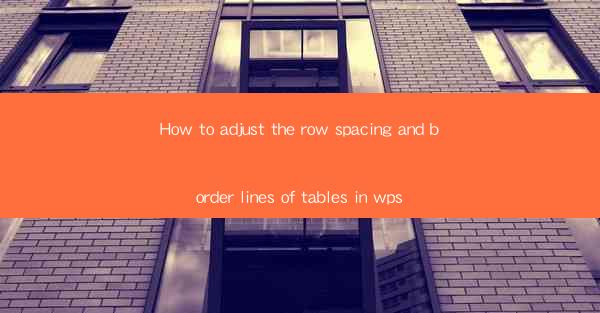
Introduction to Table Formatting in WPS
WPS, a popular office suite, offers a variety of tools for creating and formatting tables. Adjusting the row spacing and border lines is essential for enhancing the readability and visual appeal of your tables. In this article, we will guide you through the process of making these adjustments in WPS.
Accessing the Table Formatting Options
To begin adjusting the row spacing and border lines, you first need to access the table formatting options. Open your WPS document and click on the table you wish to modify. Once the table is selected, you will see a contextual tab appear at the top of the screen called Table Tools. Click on this tab to reveal a set of options specifically for table formatting.
Adjusting Row Spacing
To adjust the row spacing, navigate to the Table Tools tab and click on Table Properties or Table Layout (depending on your version of WPS). In the dialog box that appears, you will find a section for Row Spacing. Here, you can:
1. Set Fixed Row Height: Choose this option if you want all rows to have the same height. Enter the desired height in the provided field.
2. AutoFit to Window: Select this option if you want the rows to automatically adjust their height to fit the window.
3. AutoFit to Content: Choose this option if you want the rows to adjust their height based on the content within the cells.
4. Distribute Rows Equally: If you have rows with different heights and want to make them all equal, select this option.
Customizing Border Lines
To customize the border lines of your table, you can use the Table Tools tab and select Table Borders. Here's how to proceed:
1. Choose a Border Style: WPS offers a variety of border styles, including solid, dashed, and dotted lines. Select the style that best suits your needs.
2. Select a Border Color: Click on the color box to choose a color for your border lines. You can select from predefined colors or use a custom color.
3. Adjust Border Width: Use the slider or input field to adjust the width of the border lines.
4. Apply to Specific Sides: If you only want to change the border on certain sides of the table, use the checkboxes for Top, Bottom, Left, and Right.\
Using the Table Style Gallery
WPS also provides a Table Style Gallery that allows you to quickly apply pre-designed table styles, which may include custom row spacing and border settings. To use this feature:
1. Open the Table Style Gallery: Click on the Table Tools tab and then on Table Style Gallery.\
2. Select a Style: Browse through the available styles and select one that matches your desired row spacing and border settings.
3. Customize Further: If the selected style doesn't perfectly match your requirements, you can still adjust the row spacing and border lines as described in previous sections.
Formatting Individual Cells
If you need to adjust the row spacing and border lines for individual cells rather than the entire table, you can do so by selecting the specific cells:
1. Select the Cells: Click and drag to select the cells you want to format.
2. Adjust Row Spacing: Right-click on the selected cells and choose Table Properties or Table Layout. Adjust the row spacing as needed.
3. Customize Border Lines: Right-click on the selected cells and choose Table Borders. Apply the desired border style, color, and width.
Saving Your Formatting
Once you have adjusted the row spacing and border lines to your satisfaction, it's important to save these changes. If you are working on a new document, these changes will be applied to the current table. If you are working on an existing document, you may want to:
1. Save the Document: Click File and then Save to save your changes.
2. Create a Template: If you plan to use this table format frequently, consider creating a template by clicking File > Save as Template. This will allow you to easily apply the same formatting to new tables in the future.
By following these steps, you can effectively adjust the row spacing and border lines of tables in WPS, ensuring that your tables are both visually appealing and easy to read.











