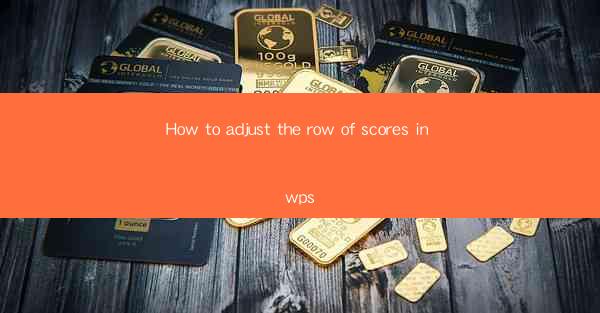
Introduction to Adjusting Scores in WPS
Adjusting the row of scores in WPS (Writer, Presentation, and Spreadsheets) can be a crucial task for anyone working with data analysis or grading systems. Whether you are a student, teacher, or professional, understanding how to manipulate scores efficiently can save time and enhance the accuracy of your work. In this article, we will guide you through the process of adjusting the row of scores in WPS Spreadsheets.
Understanding the WPS Spreadsheet Interface
Before diving into the specifics of adjusting scores, it's important to familiarize yourself with the WPS Spreadsheet interface. The main components include the ribbon, which contains various tools and functions, and the worksheet area, where your data is organized in rows and columns. Each cell within the worksheet can contain data, formulas, or functions.
Locating the Scores You Want to Adjust
To begin adjusting the row of scores, you first need to locate the specific row that contains the scores you want to modify. You can do this by scrolling through the worksheet or by using the navigation buttons at the bottom of the screen. Once you have located the row, you can proceed with the adjustments.
Editing Individual Scores
To edit an individual score, simply click on the cell containing the score you wish to change. Once the cell is selected, you can either type in the new score directly or use a formula to calculate the adjusted score. For example, if you need to subtract 5 points from a score, you could enter the formula `=A1-5` if the score is in cell A1.
- Click on the cell with the score you want to edit.
- Enter the new score or formula directly into the cell.
- Press Enter to apply the change.
- Review the updated score to ensure it is correct.
Adjusting Multiple Scores Simultaneously
If you need to adjust multiple scores at once, you can use a range of cells to apply the same formula or change to all selected cells. This can be particularly useful when you have a large number of scores to modify.
- Select the range of cells that contain the scores you want to adjust.
- Enter the formula or change in the first cell of the selected range.
- Press Ctrl + Enter to apply the change to all selected cells simultaneously.
- Verify that the changes have been applied correctly to all scores.
Using Functions to Adjust Scores
WPS Spreadsheets offers a variety of functions that can be used to adjust scores in more complex ways. For example, you can use the `ROUND` function to round scores to a specific number of decimal places, or the `IF` function to apply conditional formatting based on score thresholds.
- Identify the specific function you need to use for your adjustment.
- Enter the function into the cell where you want the result to appear.
- Configure the function with the necessary parameters, such as the score to adjust and the desired outcome.
- Press Enter to apply the function and see the adjusted score.
Saving and Reviewing Adjustments
After you have made the necessary adjustments to the scores, it's important to save your work. This ensures that your changes are preserved and that you can review them later if needed. To save your WPS Spreadsheet, click on the File menu, select Save As, choose a location and file name, and click Save.\
- Click on the File menu at the top left corner of the screen.
- Select Save As from the dropdown menu.
- Choose a location on your computer where you want to save the file.
- Enter a file name and select the desired file format (e.g., .xlsx).
- Click Save to save your adjusted scores.
By following these steps, you should be able to effectively adjust the row of scores in WPS Spreadsheets. Whether you are dealing with a simple list of scores or a complex dataset, the tools and functions available in WPS can help you manage your data efficiently.











