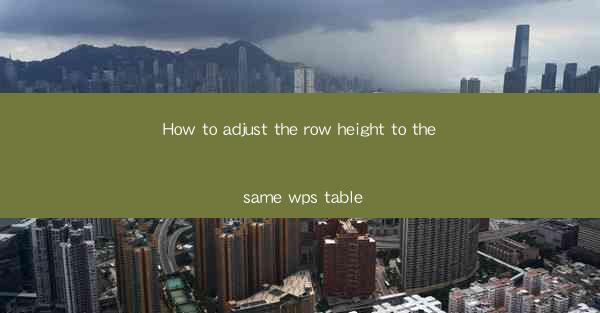
How to Adjust the Row Height to the Same in WPS Table: A Comprehensive Guide
In the digital age, the ability to create and manage tables efficiently is a crucial skill for professionals and students alike. WPS Table, a popular spreadsheet software, offers a variety of features that can enhance the presentation and functionality of tables. One such feature is the adjustment of row heights to ensure uniformity and professionalism. This article aims to provide a comprehensive guide on how to adjust the row height to the same in WPS Table, catering to the needs of users who seek to optimize their document's appearance and readability.
Understanding the Importance of Row Height Adjustment
1. Enhancing Visual Appeal
The visual appeal of a table is often determined by the uniformity of its row heights. Uneven row heights can make the table look cluttered and unprofessional. By adjusting row heights to the same, you can create a more visually appealing and cohesive document.
2. Improving Readability
Readability is a key factor in the effectiveness of any document. When row heights are consistent, it becomes easier for the reader to follow the content across the table. This is particularly important when dealing with large amounts of data or complex tables.
3. Streamlining Data Presentation
Consistent row heights can help streamline the presentation of data. It allows for a clearer distinction between different rows, making it easier to identify patterns, trends, and outliers.
Step-by-Step Guide to Adjusting Row Height in WPS Table
4. Selecting the Rows
Before adjusting the row height, you need to select the rows you want to modify. You can do this by clicking on the row number at the top of the table or by holding down the Shift key and clicking on the row numbers to select multiple rows.
5. Accessing the Row Height Option
Once the rows are selected, you can access the row height option by right-clicking on the selected rows and choosing Row Height from the context menu. Alternatively, you can go to the Table tab in the ribbon and click on Row Height.\
6. Setting the Row Height
After selecting Row Height, a dialog box will appear where you can set the desired height. You can enter the exact height in points or use the slider to adjust the height visually. It is recommended to choose a height that is comfortable for reading and does not exceed the screen's height to avoid scrolling.
7. Applying the Row Height
Once you have set the row height, click OK to apply the changes. The selected rows will now have the new height, and you can repeat the process for other rows as needed.
Advanced Techniques for Row Height Adjustment
8. Using the AutoFit Feature
WPS Table offers an AutoFit feature that automatically adjusts the row height to fit the content. This can be useful when you are not sure of the exact height required. To use this feature, select the rows and go to the Table tab, then click on AutoFit Row Height.\
9. Adjusting Row Height for Specific Cells
If you want to adjust the row height for specific cells within a row, you can do so by selecting the cells and following the same steps as above. This allows for more granular control over the table's appearance.
10. Locking Row Heights
To prevent accidental changes to the row height, you can lock the row heights. This can be done by selecting the rows, right-clicking, and choosing Lock Height. This ensures that the row heights remain consistent even if other changes are made to the table.
Conclusion
Adjusting the row height to the same in WPS Table is a simple yet effective way to enhance the visual appeal, readability, and overall presentation of your documents. By following the steps outlined in this guide, you can achieve a professional and cohesive look for your tables. Remember to consider the content and context of your document when adjusting row heights to ensure the best possible outcome.
As technology continues to evolve, new features and tools will likely be introduced to further enhance the capabilities of WPS Table. Staying informed about these updates will help you continue to optimize your tables and maintain a high standard of document presentation.











