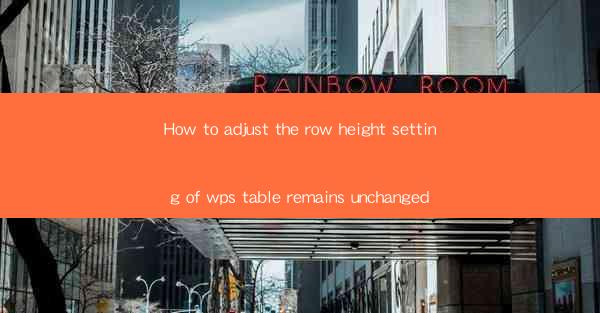
How to Adjust the Row Height Setting of WPS Table: A Comprehensive Guide
Are you struggling with adjusting the row height in your WPS table, only to find that the setting remains unchanged? Don't worry; you're not alone. Many users face this issue while working with WPS tables. In this article, we will provide you with a step-by-step guide on how to adjust the row height setting in WPS table and ensure that it remains unchanged. Whether you are a beginner or an experienced user, this guide will help you overcome this common problem and enhance your productivity.
1. Understanding the Row Height Setting in WPS Table
Before diving into the solution, it's essential to understand the row height setting in WPS table. The row height refers to the vertical space occupied by a row in the table. It determines how much space each row takes up in the table. Adjusting the row height can help you organize your data better and make it more visually appealing.
2. Common Reasons for Unchanged Row Height Setting
There could be several reasons why the row height setting in your WPS table remains unchanged. Some of the common reasons include:
- Incorrect settings in the table properties
- Conflicts with other formatting options
- Issues with the WPS table software itself
Understanding these reasons will help you identify the root cause of the problem and find an effective solution.
3. Step-by-Step Guide to Adjusting the Row Height Setting
Now that you have a basic understanding of the row height setting and the common reasons for its unchanging nature, let's move on to the step-by-step guide on how to adjust the row height in your WPS table.
3.1 Open Your WPS Table Document
First, open your WPS table document where you want to adjust the row height. Make sure you have the latest version of WPS table installed on your computer.
3.2 Select the Row
Next, select the row whose height you want to adjust. You can do this by clicking on the row number at the left side of the table.
3.3 Access the Row Height Setting
Once the row is selected, right-click on it and choose Row Height from the context menu. This will open a dialog box with the row height settings.
3.4 Adjust the Row Height
In the row height dialog box, you will find a field where you can enter the desired height for the selected row. Enter the value in points or inches, depending on your preference.
3.5 Apply the Changes
After entering the desired row height, click the Apply button. The row height will be adjusted accordingly.
3.6 Save Your Changes
Finally, save your WPS table document to ensure that the changes are preserved.
4. Tips for Maintaining Consistent Row Heights
To maintain consistent row heights across your WPS table, consider the following tips:
- Use the Apply to All option in the row height dialog box to set the same height for all rows.
- Group related rows together and adjust their heights simultaneously.
- Use the AutoFit feature to automatically adjust the row height based on the content.
5. Troubleshooting Unchanged Row Height Setting
If you have followed the above steps and the row height setting still remains unchanged, try the following troubleshooting tips:
- Restart your WPS table software and try adjusting the row height again.
- Check for any conflicting formatting options and disable them.
- Update your WPS table software to the latest version.
6. Conclusion
Adjusting the row height in your WPS table is a crucial task that can greatly enhance the readability and organization of your data. By following the step-by-step guide provided in this article, you can easily adjust the row height setting and ensure that it remains unchanged. Remember to save your changes and maintain consistent row heights for better organization. Happy typing!











