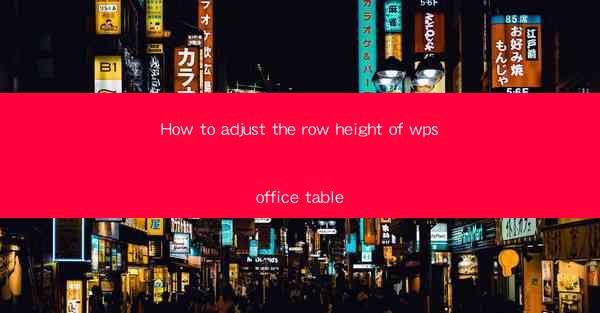
How to Adjust the Row Height of WPS Office Table
Adjusting the row height in a WPS Office table can greatly enhance the readability and overall appearance of your document. Whether you are working on a simple spreadsheet or a complex database, understanding how to modify row heights can make a significant difference. In this article, we will explore various aspects of adjusting row heights in WPS Office tables, providing you with a comprehensive guide to achieve the desired layout.
1. Introduction to WPS Office Table
WPS Office is a popular office suite that offers a range of productivity tools, including word processing, spreadsheet, and presentation software. The WPS Office table feature allows users to create and manage tables within their documents. One of the key aspects of table formatting is adjusting the row height to suit your specific needs.
2. Understanding Row Height
Row height refers to the vertical space allocated to each row in a table. It determines how much content can fit within a row, including text, images, and other elements. By adjusting the row height, you can ensure that your table is visually appealing and easy to read.
3. Accessing the Row Height Feature
To adjust the row height in WPS Office, you need to access the table formatting options. Here's how you can do it:
1. Open your WPS Office document and navigate to the table you want to modify.
2. Select the entire table or specific rows by clicking and dragging your mouse.
3. Right-click on the selected rows and choose Table Properties from the context menu.
4. In the Table Properties dialog box, click on the Row tab.
4. Adjusting Row Height Manually
Once you have accessed the Row tab in the Table Properties dialog box, you can adjust the row height manually using the following methods:
4.1. Using the Row Height Option
1. In the Row tab, you will find the Row Height option. Click on it to open a dropdown menu.
2. Select the desired row height from the dropdown menu. You can choose from predefined options or enter a custom value in the adjacent text box.
3. Click OK to apply the changes.
4.2. Using the Mouse Pointer
1. Move your mouse pointer to the bottom border of the selected rows.
2. When the pointer turns into a double-headed arrow, click and drag the border up or down to adjust the row height.
3. Release the mouse button to apply the changes.
5. Adjusting Row Height Automatically
In some cases, you may want to adjust the row height automatically based on the content within the table. WPS Office provides an option to do so:
1. In the Row tab of the Table Properties dialog box, check the AutoFit option.
2. Select Row Height to Fit Content from the dropdown menu.
3. Click OK to apply the changes.
This option automatically adjusts the row height to fit the content within each row, ensuring that your table remains visually balanced.
6. Using the Format Painter
If you have already adjusted the row height for a specific row and want to apply the same height to other rows, you can use the Format Painter feature:
1. Select the row with the desired row height.
2. Click on the Format Painter button on the toolbar.
3. Click on the rows you want to adjust the row height for.
4. The selected rows will now have the same row height as the original row.
7. Adjusting Row Height in Different Tables
WPS Office allows you to adjust the row height in multiple tables within a single document. Here's how you can do it:
1. Select the tables you want to adjust the row height for.
2. Right-click on any of the selected tables and choose Table Properties from the context menu.
3. In the Table Properties dialog box, click on the Row tab.
4. Adjust the row height as desired and click OK to apply the changes.
8. Saving and Applying Row Height Settings
After adjusting the row height, it is important to save your settings to ensure that they are applied consistently in future documents. Here's how you can do it:
1. In the Table Properties dialog box, click on the Options button.
2. In the Options dialog box, go to the Table tab.
3. Check the Apply row height settings to all tables option.
4. Click OK to save the settings.
9. Troubleshooting Common Issues
While adjusting row heights in WPS Office tables, you may encounter some common issues. Here are a few troubleshooting tips:
9.1. Row Height Too Small
If the row height is too small, it may not accommodate the content within the row. To resolve this, try increasing the row height manually or using the AutoFit option.
9.2. Row Height Too Large
If the row height is too large, it may make the table look unbalanced. To fix this, try reducing the row height manually or using the AutoFit option.
9.3. Row Height Not Consistent
If the row height is not consistent across the table, ensure that you have applied the changes to all the desired rows. You can use the Format Painter feature to copy the row height from one row to another.
10. Customizing Row Height for Specific Content
In some cases, you may want to adjust the row height for specific content within a table. Here's how you can do it:
1. Select the cells containing the specific content.
2. Right-click on the selected cells and choose Table Properties from the context menu.
3. In the Table Properties dialog box, click on the Row tab.
4. Adjust the row height for the selected cells and click OK to apply the changes.
11. Using Row Height in Different Document Types
WPS Office tables can be used in various document types, such as spreadsheets, reports, and letters. Adjusting the row height remains consistent across these document types, ensuring a uniform appearance.
12. Collaborating with Others
When working on a document with multiple collaborators, it is important to ensure that everyone has the same row height settings. By saving and applying the row height settings to all tables, you can maintain consistency across the document.
13. Row Height and Accessibility
Adjusting the row height in WPS Office tables can also improve accessibility for users with visual impairments. By ensuring that the row height is sufficient to accommodate the content, you can make your document more accessible to a wider audience.
14. Row Height and Printing
When printing a document containing tables, it is important to consider the row height. A suitable row height ensures that the content is properly displayed on the printed page, avoiding any overlapping or truncation of text.
15. Row Height and Data Analysis
In data analysis scenarios, adjusting the row height can help in organizing and presenting the data effectively. By ensuring that the row height is appropriate for the content, you can make it easier for users to interpret the data.
16. Row Height and Visual Hierarchy
Row height plays a crucial role in establishing visual hierarchy within a table. By adjusting the row height, you can emphasize certain rows or make the table more visually appealing.
17. Row Height and Consistency
Maintaining consistent row heights across a document is essential for a professional and polished appearance. By applying the same row height settings to all tables, you can ensure consistency throughout your document.
18. Row Height and Formatting
Adjusting the row height is just one aspect of table formatting. Other formatting options, such as font size, color, and borders, can also be used to enhance the visual appeal of your table.
19. Row Height and User Preferences
Different users may have different preferences when it comes to row height. WPS Office allows you to customize row height settings according to your preferences, ensuring a personalized experience.
20. Conclusion
Adjusting the row height in WPS Office tables is a crucial aspect of table formatting that can greatly impact the readability and overall appearance of your document. By understanding the various methods and options available, you can achieve the desired layout and make your tables visually appealing. Whether you are working on a simple spreadsheet or a complex database, mastering the art of adjusting row heights will enhance your productivity and help you create professional-looking documents.











