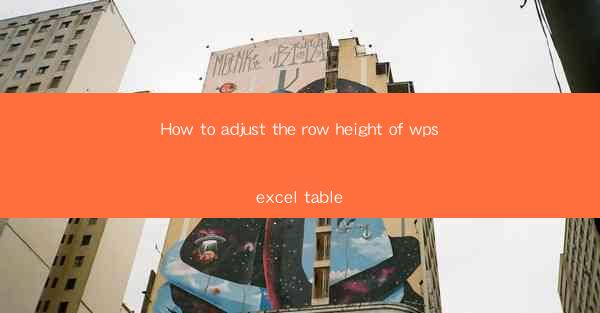
How to Adjust the Row Height of wpExcel Table
In today's digital age, the ability to manage and manipulate data efficiently is crucial. wpExcel, a popular spreadsheet plugin for WordPress, offers a range of functionalities that can help users organize and present their data effectively. One such feature is the ability to adjust the row height of tables. This article aims to provide a comprehensive guide on how to adjust the row height of wpExcel tables, offering valuable insights and practical tips to enhance the overall user experience.
Understanding wpExcel and its Features
wpExcel is a versatile plugin that allows users to create, edit, and manage tables directly within their WordPress websites. With its user-friendly interface and extensive range of features, wpExcel has become a go-to choice for many users. One of the key features of wpExcel is the ability to customize table properties, including row height. By adjusting the row height, users can ensure that their tables are visually appealing and easy to read.
Importance of Adjusting Row Height
Adjusting the row height of wpExcel tables is essential for several reasons. Firstly, it improves the overall readability of the table. By increasing the row height, users can accommodate more content within each cell, making it easier for readers to understand the data presented. Secondly, adjusting the row height can enhance the visual appeal of the table, making it more engaging and professional. Lastly, proper row height adjustment can help prevent data overflow and ensure that the table remains well-organized.
Step-by-Step Guide to Adjusting Row Height
1. Accessing the wpExcel Table Editor
To adjust the row height of a wpExcel table, the first step is to access the table editor. This can be done by navigating to the desired page or post where the table is located and clicking on the Edit Table button.
2. Selecting the Table
Once the table editor is open, select the specific table you want to modify. This can be done by clicking on the table or by using the Select Table dropdown menu.
3. Adjusting the Row Height
To adjust the row height, click on the Row Height option in the table editor toolbar. This will open a dropdown menu with various height options. Choose the desired height or enter a custom value.
4. Saving the Changes
After adjusting the row height, save the changes by clicking on the Save button. The table will be updated with the new row height, and the changes will be reflected on the live website.
Tips for Effective Row Height Adjustment
1. Consistency in Row Height
Maintaining consistency in row height is crucial for a visually appealing table. Ensure that all rows have the same height, unless there is a specific reason to vary the heights.
2. Consider the Content
When adjusting the row height, consider the content within each cell. If a cell contains a lot of text, increasing the row height can improve readability.
3. Responsive Design
wpExcel tables are responsive, meaning they adjust to different screen sizes. Ensure that the row height is appropriate for both desktop and mobile devices.
4. Testing and Validation
After adjusting the row height, test the table on different devices and browsers to ensure that it appears correctly. Validate the table using online tools to check for any potential issues.
Conclusion
Adjusting the row height of wpExcel tables is a valuable feature that can greatly enhance the overall user experience. By following the step-by-step guide and considering the tips provided in this article, users can effectively adjust the row height to improve readability, visual appeal, and organization. As wpExcel continues to evolve, it is essential for users to stay updated with the latest features and best practices to make the most out of this powerful plugin.











