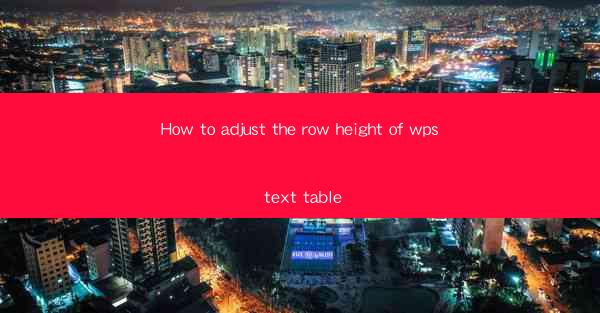
How to Adjust the Row Height of WPS Text Table
Adjusting the row height in a WPS Text table is a fundamental skill that can greatly enhance the readability and visual appeal of your documents. Whether you are creating a simple document for personal use or a professional report, understanding how to manipulate row heights can make a significant difference. In this article, we will explore various aspects of adjusting row heights in WPS Text tables, providing you with a comprehensive guide to achieve the desired layout.
Understanding Row Height in WPS Text
Before diving into the specifics of adjusting row heights, it is essential to understand what row height refers to in the context of WPS Text. Row height, simply put, is the vertical space allocated to each row in a table. It determines how much content can fit within a row and affects the overall appearance of the table. By adjusting the row height, you can control the spacing between rows, making your table more organized and visually appealing.
What is Row Height?
Row height is the vertical space allocated to each row in a table. It is measured in points or pixels, depending on the document's settings. The row height determines how much content can fit within a row, including text, images, and other elements. A higher row height allows for more content, while a lower row height may result in overlapping text or elements.
Importance of Row Height in Table Layout
The row height plays a crucial role in the overall layout of a table. A well-organized table with appropriately adjusted row heights is more readable and visually appealing. Here are some reasons why row height is important in table layout:
1. Readability: A consistent row height ensures that all content within a row is easily readable, without the need to scroll horizontally.
2. Visual Appeal: Properly adjusted row heights can enhance the visual appeal of a table, making it more attractive to the reader.
3. Consistency: Consistent row heights throughout a table create a sense of uniformity and professionalism.
4. Space Utilization: Adjusting row heights allows you to optimize the use of space within the table, ensuring that no unnecessary space is wasted.
Adjusting Row Height in WPS Text
Now that we understand the importance of row height, let's explore the various methods to adjust row heights in WPS Text. There are several ways to do this, including manual adjustments, using the table properties, and utilizing keyboard shortcuts.
Manual Adjustment of Row Height
The simplest way to adjust the row height is by manually dragging the row separator. Here's how to do it:
1. Select the Row: Click on the row you want to adjust. You can select multiple rows by holding down the Ctrl key while clicking on each row.
2. Drag the Row Separator: Place your cursor on the row separator (the line between two rows) until it turns into a double-headed arrow. Click and drag the separator up or down to increase or decrease the row height.
3. Release the Mouse Button: Once you have achieved the desired row height, release the mouse button.
Using Table Properties
Another method to adjust row height is by using the table properties dialog box. Here's how to do it:
1. Select the Row: Click on the row you want to adjust.
2. Right-click and Select Properties: Right-click on the selected row and select Properties from the context menu.
3. Adjust the Row Height: In the Row Properties dialog box, you will find a field for Row Height. Enter the desired value in points or pixels and click OK.\
Keyboard Shortcuts for Row Height Adjustment
WPS Text provides keyboard shortcuts to quickly adjust row height. Here are some useful shortcuts:
- Ctrl + Shift + +: Increase the row height by one unit.
- Ctrl + Shift + -: Decrease the row height by one unit.
- Ctrl + Shift + 0: Reset the row height to the default value.
Advanced Row Height Adjustments
In addition to the basic row height adjustments, WPS Text offers several advanced features that allow you to fine-tune the row height to suit your specific needs.
AutoFit Row Height
The AutoFit Row Height feature automatically adjusts the row height to fit the content within the row. This is particularly useful when dealing with variable content within a row. To use this feature:
1. Select the Row: Click on the row you want to adjust.
2. Right-click and Select AutoFit Row Height: Right-click on the selected row and select AutoFit Row Height from the context menu.
Merging and Splitting Rows
Merging and splitting rows can also affect the row height. When you merge two or more rows, the resulting row will have a height equal to the combined heights of the original rows. Conversely, splitting a row will create a new row with the same height as the original row.
Using Table Styles
Table styles in WPS Text provide a convenient way to apply consistent row height adjustments across multiple tables. By creating a custom table style, you can define the desired row height and apply it to any table in your document.
Conclusion
Adjusting the row height in a WPS Text table is a crucial skill that can greatly enhance the readability and visual appeal of your documents. By understanding the various methods to adjust row height, including manual adjustments, using table properties, and utilizing keyboard shortcuts, you can achieve the desired layout for your tables. Additionally, exploring advanced features like auto-fit row height, merging and splitting rows, and using table styles can further refine your table layout. With these techniques at your disposal, you can create well-organized and visually appealing tables in WPS Text.











