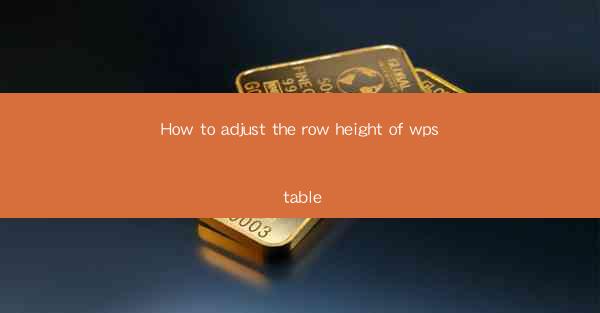
How to Adjust the Row Height of WPS Table
Adjusting the row height in a WPS table is a fundamental skill that can greatly enhance the readability and presentation of your data. Whether you are creating a simple document for personal use or a professional report, understanding how to manipulate row heights can make a significant difference. In this article, we will explore various aspects of adjusting row heights in WPS tables, providing you with a comprehensive guide to achieve the desired layout.
1. Introduction to Row Height in WPS Tables
Before diving into the details of adjusting row heights, it is essential to understand what row height is and why it matters. Row height refers to the vertical space allocated to each row in a table. It determines how much content can fit within a row and affects the overall appearance of the table. A well-adjusted row height ensures that all content is visible and easily readable, while an incorrect row height can lead to overlapping text or a cluttered layout.
1.1 Definition of Row Height
Row height is the vertical space allocated to each row in a table. It is measured in points or pixels, depending on the software you are using. In WPS tables, the row height is adjustable, allowing you to customize the layout to suit your needs.
1.2 Importance of Row Height
The row height plays a crucial role in the readability and presentation of your table. An appropriate row height ensures that all content is visible and easily readable, while an incorrect row height can lead to overlapping text, a cluttered layout, or a lack of visual appeal.
1.3 Default Row Height in WPS Tables
By default, WPS tables have a standard row height that may not be suitable for all types of content. Understanding the default row height and how to adjust it is essential for achieving the desired layout.
2. Adjusting Row Height in WPS Tables
Adjusting the row height in WPS tables is a straightforward process. You can manually adjust the row height by dragging the row separator or using the properties panel. Additionally, you can use formulas and functions to automatically adjust row heights based on specific criteria.
2.1 Manual Adjustment of Row Height
The most common method for adjusting the row height in WPS tables is by manually dragging the row separator. Here's how you can do it:
1. Open your WPS table document.
2. Click on the row separator you want to adjust.
3. Drag the separator up or down to increase or decrease the row height.
4. Release the mouse button to apply the changes.
2.2 Using the Properties Panel
Another way to adjust the row height in WPS tables is by using the properties panel. Here's how you can do it:
1. Select the row or rows you want to adjust.
2. Click on the Properties button in the toolbar.
3. In the properties panel, locate the Row Height option.
4. Enter the desired row height value and click OK to apply the changes.
2.3 Using Formulas and Functions
WPS tables offer various formulas and functions that can be used to automatically adjust row heights based on specific criteria. For example, you can use the `ROWHEIGHT` function to return the current row height and adjust it based on the content of the cells.
3. Best Practices for Adjusting Row Height
When adjusting the row height in WPS tables, it is essential to follow best practices to ensure a visually appealing and readable layout. Here are some tips to keep in mind:
3.1 Consistency in Row Height
Maintaining consistency in row height is crucial for a professional-looking table. Ensure that all rows have the same height unless there is a specific reason to vary the heights.
3.2 Consider Content Length
When adjusting the row height, consider the length of the content within the row. Ensure that the row height is sufficient to accommodate the content without causing overlapping or truncation.
3.3 Visual Hierarchy
Use row height to create a visual hierarchy in your table. For example, you can increase the row height for headers or important data points to draw attention to them.
3.4 Avoid Excessive Row Height
Avoid using excessively high row heights, as they can make the table look cluttered and unprofessional. Aim for a balanced and visually appealing layout.
4. Common Challenges and Solutions
Adjusting row heights in WPS tables can sometimes present challenges. Here are some common challenges and their corresponding solutions:
4.1 Overlapping Text
If you encounter overlapping text in your table, it may be due to an incorrect row height. To resolve this issue, adjust the row height to ensure that all content fits within the row.
4.2 Inconsistent Row Heights
Inconsistent row heights can make your table look unprofessional. To address this, manually adjust the row height for each row or use the properties panel to set a consistent height for all rows.
4.3 Limited Space for Content
If you find that your table has limited space for content, consider adjusting the row height to accommodate the additional text. You can also explore other layout options, such as splitting the table or using a larger font size.
4.4 Difficulty in Adjusting Row Height
If you find it challenging to adjust the row height, ensure that you are using the correct method. You can manually drag the row separator or use the properties panel to adjust the row height.
5. Advanced Techniques for Row Height Adjustment
In addition to the basic methods for adjusting row height, WPS tables offer advanced techniques that can help you achieve more complex layouts. Here are some advanced techniques to consider:
5.1 Using Conditional Formatting
Conditional formatting allows you to adjust the row height based on specific criteria. For example, you can set the row height to increase when a cell contains a particular value or when the cell is empty.
5.2 Grouping Rows
Grouping rows can help you manage and adjust the row height for multiple rows simultaneously. By grouping rows, you can apply the same row height to all selected rows with a single action.
5.3 Using Styles
Styles provide a convenient way to apply consistent formatting, including row height, to multiple tables in your document. By creating a custom style, you can easily adjust the row height for all tables that use that style.
5.4 Customizing Row Height for Specific Content
In some cases, you may need to adjust the row height for specific content within a row. You can achieve this by using cell formatting options or by applying conditional formatting to specific cells.
6. Conclusion
Adjusting the row height in WPS tables is a crucial skill that can greatly enhance the readability and presentation of your data. By following the tips and techniques outlined in this article, you can achieve a visually appealing and professional-looking table. Remember to maintain consistency in row height, consider the length of the content, and use advanced techniques when needed. With practice, you will become proficient in adjusting row heights and creating well-organized tables in WPS.











