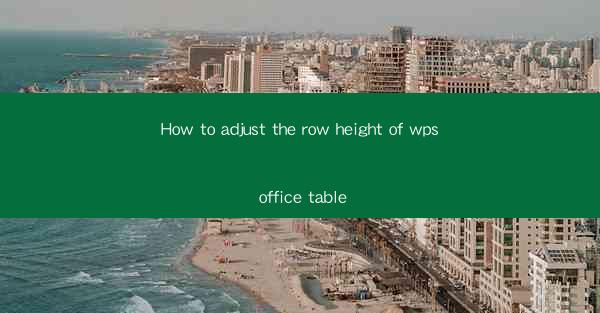
Unlocking the Secrets of WPS Office Table Row Heights: A Journey into Precision
In the vast digital landscape of productivity tools, WPS Office stands as a beacon for those seeking a cost-effective alternative to the industry giants. Among its many features, the ability to adjust row heights in tables is a subtle yet powerful tool that can transform the way you work with data. But how do you harness this power? Let's embark on a quest to master the art of row height adjustment in WPS Office tables.
The Art of Row Height: A Brief Introduction
Before we delve into the mechanics of adjusting row heights, it's important to understand the concept itself. Row height in a table refers to the vertical space allocated to each row. This space can be crucial for readability, especially when dealing with large amounts of data or when certain rows contain more text than others. In WPS Office, mastering row height adjustment can elevate your tables from mere collections of cells to dynamic, informative displays.
Step-by-Step Guide to Adjusting Row Heights in WPS Office
Now that we've set the stage, let's get down to the nitty-gritty of adjusting row heights in WPS Office. Follow these steps to ensure your tables are not just visually appealing but also functional:
1. Open Your Table: Launch WPS Office and open the document containing the table you wish to modify.
2. Select the Table: Click on the table to select it. You'll notice that the table's cells are outlined, indicating that it is now active.
3. Access the Table Tools: With the table selected, a contextual menu will appear. Click on the Table Tools tab, which is typically located in the ribbon at the top of the screen.
4. Choose the Row Height Option: Within the Table Tools tab, you'll find a section for Table Properties. Click on this section, and you'll see an option for Row Height. Click on it to reveal more options.
5. Adjust the Row Height: You can now adjust the row height in several ways:
- Manual Adjustment: Enter a specific height value in the provided field. This method allows for precise control but requires knowledge of the desired height in points or centimeters.
- AutoFit: If you're unsure of the exact height, you can use the AutoFit option. This will automatically adjust the row height to fit the content within the row.
- Equal Height: If you want all rows in the table to have the same height, select the Equal Height option. This is particularly useful for creating a balanced and uniform look across the table.
6. Apply the Changes: Once you've made your selection, click OK to apply the new row height. The table will update immediately, reflecting your changes.
Advanced Techniques for Row Height Mastery
For those who wish to take their table design to the next level, here are some advanced techniques for adjusting row heights in WPS Office:
- Using the Mouse: Hover your mouse over the bottom border of a row to see the cursor change to a double-headed arrow. Click and drag to manually adjust the row height.
- Using the Keyboard: Press Ctrl + Shift + + to increase the row height or Ctrl + Shift + - to decrease it. This can be a quick way to make minor adjustments.
- Using the Table Properties Dialog: For more detailed adjustments, right-click on a row and select Table Properties. Here, you can access additional options such as Row Height and Row Banding to create alternating row colors for better readability.
The Impact of Row Height on Table Design
The way you adjust row heights can significantly impact the overall design and functionality of your tables. Here are a few considerations:
- Readability: Ensure that the row height is sufficient to accommodate the content without making the table look cluttered.
- Consistency: Maintain a consistent row height across the table for a professional and polished look.
- Accessibility: Be mindful of accessibility standards, ensuring that your tables are easy to read for all users, including those with visual impairments.
Conclusion: Row Height Adjustment as a Gateway to Data Mastery
In the grand tapestry of productivity, the ability to adjust row heights in WPS Office tables is a thread that weaves together functionality and aesthetics. By mastering this skill, you'll not only enhance the visual appeal of your documents but also improve the efficiency and readability of your data. So, embrace the journey, and let the power of row height adjustment transform your WPS Office experience.











