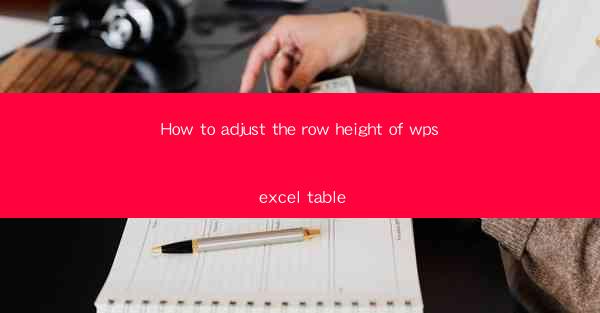
Introduction to Row Height Adjustment in WPS Excel
Adjusting the row height in WPS Excel is a fundamental task that can greatly enhance the readability and organization of your spreadsheets. Row height determines the vertical space allocated to each row in your table, and it can be customized to fit the content or your personal preference.
Understanding the Row Height in WPS Excel
In WPS Excel, the default row height is typically set to 15 points. This value may not be sufficient for rows containing longer text or multiple lines of data. By adjusting the row height, you can ensure that all the content within a row is visible without the need to scroll horizontally.
Adjusting Row Height Manually
To adjust the row height manually in WPS Excel, follow these steps:
1. Select the row or rows you want to adjust.
2. Click on the bottom border of the selected row(s) to highlight it.
3. Drag the border up or down to increase or decrease the row height.
4. Release the mouse button to apply the new height.
Using the Format Cells Dialog
For a more precise adjustment, you can use the Format Cells dialog:
1. Right-click on the row number and select Format Cells from the context menu.
2. In the Format Cells dialog, go to the Size tab.
3. Enter the desired row height in the Height field.
4. Click OK to apply the changes.
Adjusting Row Height for Multiple Rows at Once
If you need to adjust the row height for multiple rows simultaneously, you can do so by selecting the rows and then following the steps outlined in the previous sections. This is particularly useful when you have a large number of rows and want to apply the same height to all of them.
Using the Row Height Option in the Home Tab
WPS Excel provides a quick way to adjust row height through the Home tab:
1. Select the row or rows you want to adjust.
2. In the Home tab, look for the Row Height button in the Alignment group.
3. Click on the button, and a dropdown menu will appear.
4. Select the desired row height from the list or enter a custom value.
Auto-Fit Row Height to Content
If you want the row height to automatically adjust to fit the content, you can use the AutoFit Row Height feature:
1. Select the row or rows you want to adjust.
2. In the Home tab, click on the AutoFit Row Height button in the Alignment group.
3. WPS Excel will automatically adjust the row height to fit the tallest entry in the selected rows.
Conclusion
Adjusting the row height in WPS Excel is a straightforward process that can greatly improve the usability of your spreadsheets. By following the steps outlined in this guide, you can easily customize the row height to suit your needs, ensuring that all your data is clearly visible and easily accessible.











