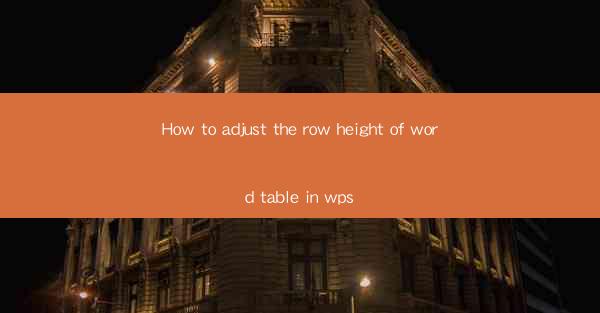
Unlocking the Secrets of WPS Table Row Heights: A Journey into Precision
In the vast digital landscape of productivity tools, WPS Office stands as a beacon for those seeking an alternative to the more traditional Microsoft Office suite. Among its many features, the WPS Table, a robust spreadsheet tool, offers a myriad of customization options. One such feature that often goes unnoticed is the ability to adjust the row height of tables. Today, we delve into the art of row height adjustment in WPS Table, transforming your spreadsheets from mundane to masterpiece.
The Art of Row Height: More Than Just Numbers
Imagine a canvas where each row is a stroke of paint, and the height is the color's depth. In WPS Table, adjusting the row height is akin to choosing the right brush stroke for your masterpiece. It's not just about fitting more data; it's about creating a visual harmony that speaks to the essence of your data presentation.
Why Adjust Row Heights in WPS Table?
Before we dive into the mechanics of adjusting row heights, let's ponder the 'whys'. A well-structured table with appropriately adjusted row heights can:
- Enhance readability and user experience.
- Highlight important data through visual emphasis.
- Ensure that all data is visible without the need for horizontal scrolling.
- Maintain a professional look that reflects the seriousness of your work.
Step-by-Step Guide to Adjusting Row Heights in WPS Table
Now, let's embark on a step-by-step journey to master the art of row height adjustment in WPS Table.
Step 1: Open Your WPS Table Document
Start by opening your WPS Table document. Whether you're working on a simple budget tracker or a complex data analysis, the principles remain the same.
Step 2: Select the Table
Click on the table you wish to modify. The entire table will be highlighted, indicating that it is now the active selection.
Step 3: Access the Table Properties
With the table selected, look for the 'Table Properties' button. It's usually represented by a small gear icon or labeled as 'Properties'. Clicking on it will open a new window.
Step 4: Navigate to the Row Height Section
Within the 'Table Properties' window, scroll or click through the tabs until you find the 'Row Height' section. This is where the magic happens.
Step 5: Adjust the Row Height
Here, you can either type in a specific height or use the slider to visually adjust the row height. Remember, the unit of measurement (e.g., points, pixels) can be selected from the dropdown menu next to the input field.
Step 6: Apply the Changes
After setting the desired row height, click 'Apply' or 'OK' to implement the changes. Your table will now reflect the new row height.
Step 7: Save Your Work
Don't forget to save your document to ensure that your adjustments are preserved for future use.
Advanced Techniques: Customizing Row Heights Across the Board
For those looking to take their WPS Table mastery to the next level, here are some advanced techniques:
- Select Multiple Rows: If you want to adjust the row height for multiple rows, simply click and drag to select them. Then, follow the same steps as above to adjust the height for all selected rows simultaneously.
- Conditional Row Heights: For more complex tables, you might want to adjust row heights based on certain conditions. WPS Table allows you to set row heights based on the content within the cells, such as the maximum height of any cell in the row.
- Consistency Across Tables: If you're working with multiple tables in the same document, you can apply the same row height settings to all tables for a consistent look and feel.
The Power of Row Heights: A Case Study
Consider a scenario where you're presenting financial data to a client. By adjusting the row heights to emphasize key figures, you can guide the client's focus to the most critical information. This subtle manipulation of row heights can make a significant difference in how your data is perceived and understood.
Conclusion: Row Heights in WPS Table - The Final Touch
In the grand tapestry of data presentation, the row height is but a thread. Yet, it plays a crucial role in defining the overall look and feel of your WPS Table. By mastering the art of row height adjustment, you can transform your spreadsheets into powerful tools of communication, both visually appealing and functionally effective.
So, the next time you find yourself in the digital realm of WPS Table, remember the power of row heights. Let them be the silent storytellers of your data, conveying the message with precision and elegance. Happy adjusting!











