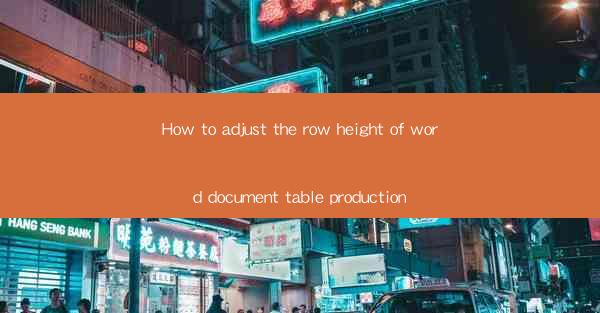
Introduction to Table Row Height Adjustment in Word Documents
Adjusting the row height in a Word document table is a fundamental task that can greatly impact the readability and presentation of your data. Whether you're creating a simple table for a school project or a complex spreadsheet for a business report, understanding how to modify row heights can help you achieve a professional and visually appealing layout.
Understanding the Table Row Height
Before diving into the adjustment process, it's important to understand what the row height refers to. The row height in a Word table is the vertical space allocated to each row, from the top of the row to the bottom. This space can be adjusted to accommodate different types of content, such as text, images, or other objects.
Adjusting Row Height Using the Table Tools
To adjust the row height in a Word document, you first need to ensure that the Table Tools ribbon is visible. If it's not, right-click on the table and select Table Properties from the context menu. Then, click on the Table tab and check the Show Table Tools option.
1. Select the entire table or a specific row by clicking on it.
2. In the Table Tools ribbon, click on the Layout tab.
3. Look for the Row Height button and click on it.
4. A dialog box will appear, allowing you to specify the exact height in points, inches, or centimeters.
5. Enter the desired height and click OK to apply the change.
Using the Dialog Box for Advanced Adjustments
The Row Height dialog box offers more advanced options for adjusting row heights:
1. In addition to setting a specific height, you can also choose to Fit to Content, which automatically adjusts the row height to fit the content within the row.
2. You can also specify whether the row height should be Exactly the specified height or At Least the specified height, allowing for some flexibility.
3. If you have multiple rows selected, the dialog box will apply the same height to all selected rows.
Adjusting Row Height with the Mouse
If you prefer a more hands-on approach, you can adjust the row height using the mouse:
1. Click on the bottom border of the row you want to adjust.
2. When the cursor changes to a double-headed arrow, drag the border up or down to increase or decrease the row height.
3. This method is particularly useful for making quick adjustments without the need to open a dialog box.
Adjusting Row Height for All Rows in the Table
If you need to adjust the row height for all rows in the table, you can do so by selecting the entire table:
1. Click on any cell within the table to select the table.
2. In the Table Tools ribbon, click on the Layout tab.
3. Look for the Row Height button and click on it.
4. Enter the desired height in the dialog box and click OK.\
Conclusion
Adjusting the row height in a Word document table is a straightforward process that can significantly enhance the appearance and functionality of your tables. By understanding the different methods and options available, you can create tables that are both visually appealing and easy to read. Whether you're using the Table Tools ribbon, the dialog box, or the mouse, mastering the art of row height adjustment will undoubtedly improve your Word document production.











