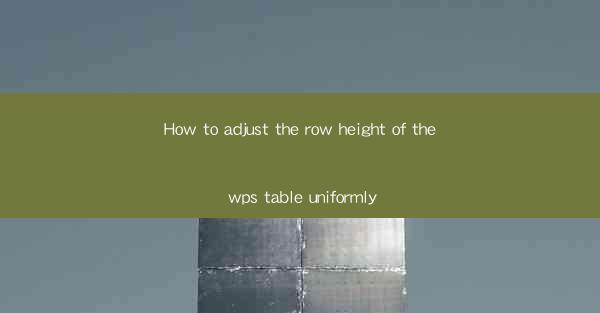
How to Adjust the Row Height of the WPS Table Uniformly: A Comprehensive Guide
Are you struggling to adjust the row height of your WPS table uniformly? Do you want to make your document look more professional and organized? If yes, you've come to the right place! In this article, we will provide you with a step-by-step guide on how to adjust the row height of your WPS table uniformly. Whether you are a student, professional, or just someone who wants to create a visually appealing document, this guide will help you achieve your goal.
Table of Contents
1. Introduction to WPS Table
2. Why Adjust Row Height in WPS Table?
3. Step-by-Step Guide to Adjusting Row Height
4. Tips for Uniform Row Height Adjustment
5. Common Issues and Solutions
6. Advanced Techniques for Row Height Adjustment
7. Conclusion
Introduction to WPS Table
WPS Table is a powerful and versatile spreadsheet software that offers a wide range of features to help you create and manage your data efficiently. One of the key features of WPS Table is the ability to adjust the row height uniformly, which can greatly enhance the visual appeal of your document.
Why Adjust Row Height in WPS Table?
Adjusting the row height in WPS Table is essential for several reasons:
1. Visual Appeal: Uniform row height makes your table look more organized and professional.
2. Readability: Properly adjusted row height ensures that your data is easily readable, especially when dealing with large tables.
3. Consistency: Uniform row height helps maintain consistency throughout your document, making it more visually appealing.
Step-by-Step Guide to Adjusting Row Height
Adjusting the row height in WPS Table is a straightforward process. Follow these steps:
1. Open your WPS Table document.
2. Select the table you want to adjust.
3. Click on the Table tab in the ribbon.
4. Look for the Row Height option and click on it.
5. Enter the desired row height in the dialog box that appears.
6. Click OK to apply the changes.
Tips for Uniform Row Height Adjustment
To ensure that your row height is adjusted uniformly across the entire table, consider the following tips:
1. Select All Rows: Before adjusting the row height, make sure to select all the rows in the table.
2. Use Keyboard Shortcuts: Familiarize yourself with keyboard shortcuts for faster row height adjustment.
3. Preview Changes: Always preview the changes before applying them to ensure they meet your requirements.
Common Issues and Solutions
Here are some common issues you might encounter while adjusting row height in WPS Table, along with their solutions:
1. Incorrect Row Height: If the row height is not as expected, double-check the entered value and ensure you have selected all the rows.
2. Inconsistent Row Height: If the row height is inconsistent, make sure to select all the rows before adjusting the height.
3. Unable to Adjust Row Height: If you are unable to adjust the row height, check if the Table tab is enabled in the ribbon.
Advanced Techniques for Row Height Adjustment
For those who want to take their WPS Table skills to the next level, here are some advanced techniques for row height adjustment:
1. Using Formulas: You can use formulas to automatically adjust the row height based on the content of the cells.
2. Conditional Formatting: Apply conditional formatting to adjust the row height based on specific criteria.
3. Customizing Row Height: Customize the row height for different sections of the table to create a more visually appealing layout.
Conclusion
Adjusting the row height of your WPS table uniformly is a simple yet effective way to enhance the visual appeal of your document. By following the steps and tips provided in this article, you can easily achieve uniform row height and create a professional-looking table. So, go ahead and give it a try, and watch your WPS Table documents come to life!











