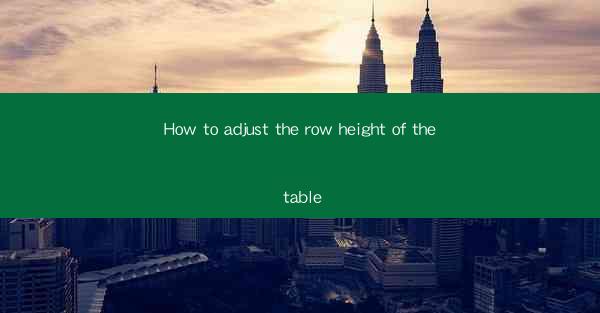
Introduction to Table Row Height Adjustment
Adjusting the row height of a table is a common task in web design and document formatting. Whether you're working with HTML tables or a word processor like Microsoft Word, the ability to modify row heights can greatly enhance the readability and aesthetic appeal of your content. In this article, we'll explore various methods to adjust row heights in different environments.
Adjusting Row Height in HTML Tables
For those working with HTML tables, adjusting row height can be done using CSS. Here's a step-by-step guide on how to do it:
1. Identify the Table: First, ensure that you have selected the table element in your HTML document.
2. Use CSS: Apply a CSS style to the table or a specific row within the table. You can use the `height` property in pixels (px), ems (em), or percentages (%).
3. Example Code:
```html
```
or for a specific row:
```html
```
Adjusting Row Height in Microsoft Word
If you're working with a Word document, adjusting row height is straightforward:
1. Select the Table: Click on the table you want to modify.
2. Use the Table Properties: Go to the Table Design tab and click on Table Properties.
3. Adjust the Row Height: In the Row section, you can set the row height to Exactly and enter the desired value in the box provided.
Adjusting Row Height in Google Docs
Google Docs also offers a simple way to adjust row heights:
1. Select the Table: Click on the table you wish to modify.
2. Use the Table Tools: Click on the Table menu at the top of the screen.
3. Row Height: Choose Row Height and then Custom Row Height.
4. Adjust the Height: Enter the desired height in the dialog box that appears.
Adjusting Row Height in Excel
In Excel, row height adjustment is essential for data presentation:
1. Select the Rows: Click on the row numbers at the bottom of the Excel window to select the rows you want to adjust.
2. Right-click and Choose Row Height: Right-click on the selected rows and choose Row Height from the context menu.
3. Set the Height: Enter the desired height in the dialog box and click OK.
Using CSS for Dynamic Row Height Adjustment
For more advanced web design, you might want to use CSS to dynamically adjust row heights based on content:
1. Use CSS Flexbox: Flexbox allows you to create a responsive layout where row heights can adjust based on content.
2. Example Code:
```css
.flex-table {
display: flex;
flex-direction: column;
}
.flex-table tr {
flex: 1; / Each row will take up equal space /
}
```
Common Challenges and Solutions
When adjusting row heights, you may encounter some challenges:
1. Content Overflow: If the content exceeds the row height, it may overflow. To prevent this, ensure that the table cells have enough padding or consider wrapping the text.
2. Consistency: It's important to maintain consistency across the table. Use CSS classes or styles to ensure that all rows have the same height.
Conclusion
Adjusting the row height of a table is a fundamental skill in web design and document formatting. Whether you're working with HTML, Word, Google Docs, or Excel, the methods outlined in this article should help you achieve the desired results. Remember to consider the content and layout of your table to ensure the best user experience.











