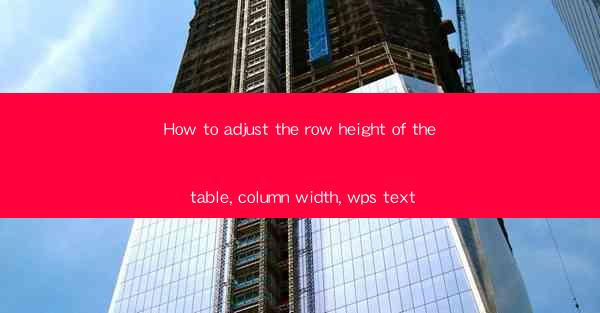
This article provides a comprehensive guide on how to adjust the row height and column width in WPS Text, a popular word processor. It covers various aspects of table formatting, including selecting the appropriate tools, understanding the settings, and applying these adjustments to enhance the readability and appearance of tables within WPS Text documents. The article aims to assist users in mastering the art of table customization to meet their specific document needs.
---
Introduction to Table Formatting in WPS Text
WPS Text, as a versatile word processor, offers a range of features to help users create well-organized and visually appealing documents. One such feature is the ability to adjust the row height and column width of tables. This customization is crucial for ensuring that tables are not only functional but also aesthetically pleasing. In this section, we will delve into the various methods and techniques for adjusting table dimensions in WPS Text.
1. Selecting the Table
The first step in adjusting the row height and column width of a table in WPS Text is to select the table you wish to modify. This can be done by clicking on the table to enter the table editing mode. Once in edit mode, you will notice that the table cells are outlined, indicating that the table is selected. This selection is essential as it allows you to apply any formatting changes directly to the table.
2. Entering Table Edit Mode
To make adjustments to the row height and column width, you need to enter the table edit mode. This can be achieved by clicking on the table, which will automatically place you in edit mode. In this mode, you can manipulate the table structure, including adding or deleting rows and columns, as well as adjusting their sizes. Entering edit mode is a fundamental step that sets the stage for all subsequent formatting changes.
3. Using the Table Tools
WPS Text provides a dedicated set of table tools that make it easy to adjust row height and column width. These tools are accessible through the ribbon interface, specifically within the Table Design or Table Layout tabs. Here, you will find options such as Row Height and Column Width, which allow you to manually input specific dimensions or choose from predefined options. Utilizing these tools is a straightforward process that requires minimal technical knowledge.
4. Manual Adjustment of Row Height
Adjusting the row height of a table in WPS Text can be done manually by clicking on the row you wish to modify. Once the row is selected, you can drag the bottom border of the row up or down to increase or decrease the height. This method provides immediate visual feedback and allows for precise adjustments. Additionally, you can right-click on the row and select Row Height to input a specific height value.
5. Manual Adjustment of Column Width
Similar to row height adjustment, column width can be manually adjusted by clicking on the column and dragging the right border. This method is intuitive and allows for quick changes. Alternatively, you can right-click on the column and choose Column Width to set a specific width. This manual approach is particularly useful when you need to make precise adjustments to the table layout.
6. Using the Table Properties Dialog
For more advanced adjustments, WPS Text provides the Table Properties dialog, which can be accessed by right-clicking on the table and selecting Table Properties. This dialog allows you to set various properties, including row height and column width, with greater precision. You can input specific values or choose from a range of options to achieve the desired table layout.
---
Conclusion
Adjusting the row height and column width of tables in WPS Text is a fundamental skill that can greatly enhance the readability and appearance of your documents. By following the steps outlined in this article, users can easily customize their tables to meet their specific needs. Whether you are creating a simple list or a complex data table, understanding how to adjust row height and column width is essential for creating professional-looking documents. With WPS Text's user-friendly interface and powerful formatting tools, mastering these adjustments is within reach for all users.











