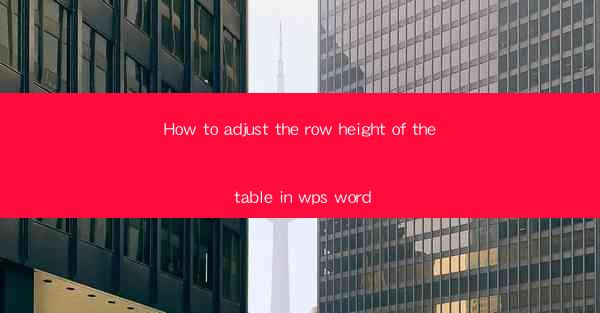
Introduction to Adjusting Row Height in WPS Word
WPS Word is a powerful word processor that offers a wide range of formatting options to enhance the appearance of your documents. One such feature is the ability to adjust the row height of tables. This can be particularly useful when you want to ensure that your table cells are appropriately sized for the content they contain. In this guide, we will explore how to adjust the row height in WPS Word to suit your needs.
Understanding Table Row Height
Before diving into the steps, it's important to understand what row height refers to in the context of a table. The row height is the vertical space allocated to each row in the table. It determines how much content can fit within a single row without causing overflow or distortion. Adjusting the row height can help maintain a clean and organized look for your table.
Accessing the Table Properties
To adjust the row height, you first need to access the table properties. Here's how you can do it:
1. Open your WPS Word document and insert a table if you haven't already.
2. Click on the table to select it.
3. Look for the Table Design or Table Tools tab in the ribbon at the top of the screen. This tab will only be visible when the table is selected.
Adjusting Row Height via the Table Properties
Once you have access to the table properties, you can adjust the row height in the following ways:
1. Using the Table Properties Dialog Box:
- Click on the Table Properties button in the Table Design or Table Tools tab.
- In the dialog box that appears, select the Row tab.
- Here, you can choose to set the row height to a specific value or to AutoFit to the contents of the cells.
2. Using the Row Height Dropdown:
- In the Table Design or Table Tools tab, look for the Row Height dropdown menu.
- Select AutoFit to automatically adjust the row height to fit the content, or choose a specific height from the dropdown list.
Manual Adjustment of Row Height
If you prefer a more hands-on approach, you can manually adjust the row height by clicking and dragging the row separator:
1. Place your cursor between two rows in the table header.
2. The cursor will change to a double-headed arrow.
3. Click and drag up or down to increase or decrease the row height.
Adjusting Row Height for Specific Rows
If you need to adjust the row height for only specific rows within a table, you can do so by selecting those rows individually:
1. Click on the row number at the left edge of the table to select the entire row.
2. Right-click on the selected row and choose Row Height from the context menu.
3. Set the desired height and click OK.\
Using the Table Style Options
WPS Word also allows you to adjust the row height through the Table Style Options feature:
1. Right-click on the table and select Table Properties.\
2. In the dialog box, go to the Table tab.
3. Check the Row Height Options box and select Fixed or AutoFit.\
4. Click Apply to see the changes immediately.
Conclusion
Adjusting the row height in WPS Word is a straightforward process that can greatly enhance the readability and appearance of your tables. By following the steps outlined in this guide, you can easily customize the row height to fit your content and design preferences. Whether you're working on a simple document or a complex report, mastering the row height adjustment feature will help you create professional-looking tables in WPS Word.











