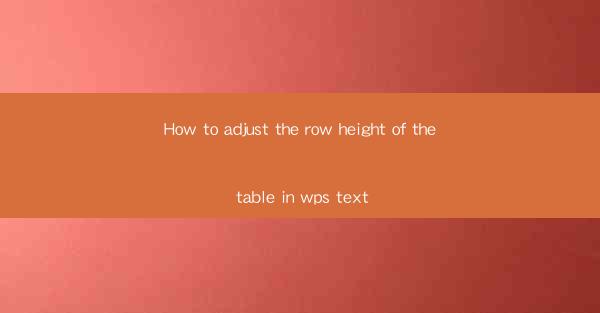
This article provides a comprehensive guide on how to adjust the row height of a table in WPS Text. It covers various methods and techniques to modify row heights, including using the table properties, adjusting cell margins, and utilizing the ruler. The article also includes practical examples and screenshots to help readers understand the process better. Whether you are a beginner or an experienced user, this guide will help you efficiently manage table row heights in WPS Text.
---
Introduction to Adjusting Row Height in WPS Text
WPS Text, a popular word processor, offers a range of features to enhance document formatting. One such feature is the ability to adjust the row height of tables, which is crucial for creating visually appealing and well-organized documents. This guide will explore different methods to modify row heights in WPS Text, ensuring that your tables are perfectly tailored to your content.
Using Table Properties to Adjust Row Height
The most straightforward method to adjust row height in WPS Text is by using the table properties. Here's how you can do it:
1. Select the table you want to modify.
2. Click on the Table tab in the ribbon.
3. Look for the Table Properties button and click on it.
4. In the Table Properties dialog box, navigate to the Row tab.
5. You will find the Row Height option. You can either enter a specific value or choose from the predefined options.
6. Click OK to apply the changes.
This method allows you to easily adjust the row height for the entire table or specific rows within the table.
Adjusting Row Height Using Cell Margins
Another way to modify row height in WPS Text is by adjusting cell margins. Here's how to do it:
1. Select the table you want to modify.
2. Click on the Table tab in the ribbon.
3. Look for the Cell Margins button and click on it.
4. In the Cell Margins dialog box, you can adjust the top and bottom margins to increase or decrease the row height.
5. Click OK to apply the changes.
This method is particularly useful when you want to increase the row height slightly without changing the overall table size.
Utilizing the Ruler to Adjust Row Height
The ruler in WPS Text provides a visual representation of the document's dimensions, including row heights. Here's how you can use it:
1. Place your cursor in the table you want to modify.
2. Click on the View tab in the ribbon.
3. Check the Ruler option to display the ruler.
4. The ruler will show the current row height. You can manually adjust the row height by dragging the row height marker on the ruler.
5. The row height will change accordingly, and you can see the effect immediately on the table.
This method is great for making quick adjustments to row height without opening the table properties dialog box.
Adjusting Row Height in a Specific Row
If you need to adjust the row height of a specific row within a table, follow these steps:
1. Select the specific row you want to modify.
2. Click on the Table tab in the ribbon.
3. Look for the Row Height button and click on it.
4. In the Row Height dialog box, enter the desired row height.
5. Click OK to apply the changes.
This method allows you to customize the row height for individual rows, giving you more control over your table's appearance.
Adjusting Row Height in a Range of Rows
If you want to adjust the row height for a range of rows, you can do so by following these steps:
1. Select the range of rows you want to modify.
2. Click on the Table tab in the ribbon.
3. Look for the Row Height button and click on it.
4. In the Row Height dialog box, enter the desired row height.
5. Click OK to apply the changes.
This method is particularly useful when you want to apply the same row height to multiple rows within a table.
Conclusion
Adjusting the row height of a table in WPS Text is a straightforward process that can greatly enhance the visual appeal of your documents. By using the table properties, adjusting cell margins, utilizing the ruler, and customizing row heights for specific rows or ranges, you can create well-organized and visually appealing tables. This guide has covered various methods to adjust row height, ensuring that you have the knowledge and tools to manage your tables effectively in WPS Text.











