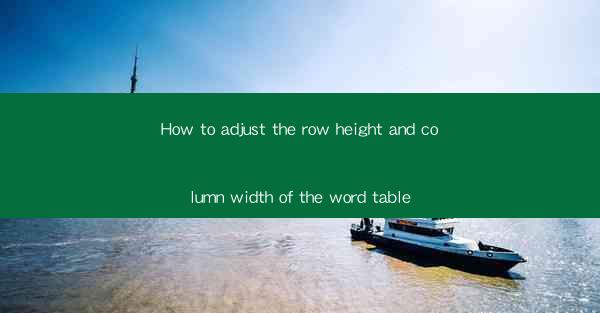
How to Adjust the Row Height and Column Width of the Word Table
In today's digital age, word processing has become an essential skill for both personal and professional purposes. Microsoft Word, being one of the most widely used word processors, offers a plethora of features to enhance document formatting. One such feature is the ability to adjust the row height and column width of a table. This article aims to provide a comprehensive guide on how to effectively modify these aspects of a Word table, thereby improving the overall appearance and readability of your documents.
1. Understanding the Basics of Table Formatting
Before diving into the specifics of adjusting row height and column width, it is crucial to have a basic understanding of table formatting in Word. A table is a grid of cells that can be used to organize and present data in a structured manner. Each cell can contain text, images, or other objects. The row height and column width determine the size of each cell, which in turn affects the overall layout of the table.
2. Adjusting Row Height
The row height of a table refers to the vertical space allocated to each row. Adjusting the row height can be essential in ensuring that the content within each cell is displayed correctly and legibly. Here are some key points to consider when adjusting row height:
2.1 Manual Adjustment
To manually adjust the row height, follow these steps:
1. Select the table by clicking on it.
2. Place the cursor at the bottom edge of the row you want to adjust.
3. When the cursor turns into a double-headed arrow, drag it up or down to increase or decrease the row height.
2.2 AutoFit Option
Word provides an AutoFit option that automatically adjusts the row height based on the content within the cells. To use this feature, follow these steps:
1. Select the table.
2. Go to the Layout tab on the ribbon.
3. Click on the AutoFit button and choose AutoFit to Contents or AutoFit to Window.\
2.3 Using the Table Properties Dialog Box
The Table Properties dialog box offers more advanced options for adjusting row height. To access this dialog box, follow these steps:
1. Select the table.
2. Go to the Layout tab on the ribbon.
3. Click on the Properties button.
4. In the Table Properties dialog box, go to the Row tab.
5. Adjust the Row height option as desired.
3. Adjusting Column Width
The column width of a table refers to the horizontal space allocated to each column. Similar to row height, adjusting column width is crucial for ensuring that the content within each cell is displayed correctly. Here are some key points to consider when adjusting column width:
3.1 Manual Adjustment
To manually adjust the column width, follow these steps:
1. Select the table.
2. Place the cursor at the right edge of the column you want to adjust.
3. When the cursor turns into a double-headed arrow, drag it left or right to increase or decrease the column width.
3.2 AutoFit Option
Word's AutoFit option can also be used to adjust column width. To use this feature, follow these steps:
1. Select the table.
2. Go to the Layout tab on the ribbon.
3. Click on the AutoFit button and choose AutoFit to Contents or AutoFit to Window.\
3.3 Using the Table Properties Dialog Box
The Table Properties dialog box offers advanced options for adjusting column width. To access this dialog box, follow these steps:
1. Select the table.
2. Go to the Layout tab on the ribbon.
3. Click on the Properties button.
4. In the Table Properties dialog box, go to the Column tab.
5. Adjust the Column width option as desired.
4. Aligning Text within Cells
In addition to adjusting row height and column width, it is essential to ensure that the text within each cell is aligned correctly. This can be achieved by using the alignment options available in Word. Here are some key points to consider:
4.1 Horizontal Alignment
To align text horizontally within a cell, follow these steps:
1. Select the cell or cells you want to align.
2. Go to the Home tab on the ribbon.
3. Click on the alignment button (e.g., Align Left, Center, Align Right) as desired.
4.2 Vertical Alignment
To align text vertically within a cell, follow these steps:
1. Select the cell or cells you want to align.
2. Go to the Layout tab on the ribbon.
3. Click on the Properties button.
4. In the Table Properties dialog box, go to the Cell tab.
5. Adjust the Vertical alignment option as desired.
5. Adding Borders and Shading
To enhance the visual appeal of your table, you can add borders and shading. Here are some key points to consider:
5.1 Adding Borders
To add borders to your table, follow these steps:
1. Select the table.
2. Go to the Layout tab on the ribbon.
3. Click on the Borders button and choose the desired border style.
5.2 Adding Shading
To add shading to your table, follow these steps:
1. Select the table.
2. Go to the Home tab on the ribbon.
3. Click on the Shading button and choose the desired color or pattern.
6. Conclusion
Adjusting the row height and column width of a Word table is a crucial aspect of document formatting. By following the steps outlined in this article, you can effectively modify these aspects to improve the overall appearance and readability of your documents. Remember to consider the content within each cell and the overall layout of the table when making adjustments. With practice, you will be able to create visually appealing and well-organized tables in Word.











