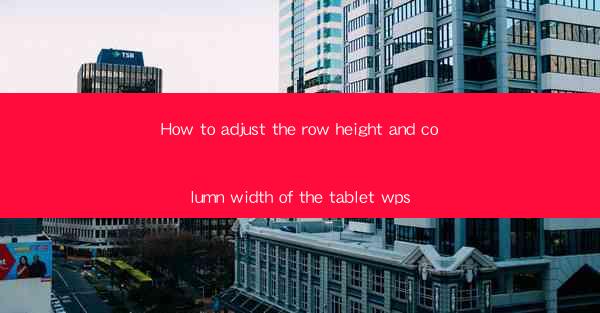
How to Adjust the Row Height and Column Width of the Tablet WPS
Adjusting the row height and column width in tablet WPS is a crucial skill for anyone looking to create well-organized and visually appealing documents. Whether you are working on a presentation, a report, or a simple spreadsheet, understanding how to manipulate these dimensions can greatly enhance the readability and overall layout of your document. In this article, we will explore various aspects of adjusting row height and column width in tablet WPS, providing you with a comprehensive guide to mastering this essential feature.
Understanding the Basics of Row Height and Column Width
Before diving into the specifics of adjusting row height and column width, it is important to have a clear understanding of what these terms mean. Row height refers to the vertical space allocated to each row in a table, while column width refers to the horizontal space allocated to each column. These dimensions play a significant role in determining the overall layout and readability of your document.
What is Row Height?
Row height is the vertical space allocated to each row in a table. It determines how much content can be accommodated in each row. A higher row height allows for more text and larger images, while a lower row height can make the table appear more compact. Understanding the row height is crucial for ensuring that your table is visually appealing and easy to read.
What is Column Width?
Column width, on the other hand, refers to the horizontal space allocated to each column in a table. It determines how much content can be displayed in each column. Adjusting column width is essential for ensuring that the content in your table is aligned properly and that the table does not appear cluttered or stretched.
Step-by-Step Guide to Adjusting Row Height and Column Width
Now that we have a basic understanding of row height and column width, let's explore how to adjust these dimensions in tablet WPS. This step-by-step guide will help you navigate the process and make the necessary adjustments to your document.
Step 1: Open Your Document
The first step in adjusting row height and column width is to open your document in tablet WPS. Whether you are working on a spreadsheet, a presentation, or a simple text document, the process remains largely the same.
Step 2: Select the Table
Once your document is open, locate the table you want to adjust. Click on the table to select it. This will enable you to make changes to the row height and column width.
Step 3: Adjusting Row Height
To adjust the row height, simply click on the row you want to modify. You will notice that the row height indicator appears at the bottom of the row. Click and drag this indicator up or down to increase or decrease the row height. You can also enter a specific value in the row height field to set the exact height.
Step 4: Adjusting Column Width
Adjusting column width is similar to adjusting row height. Click on the column you want to modify, and you will see the column width indicator appear at the right edge of the column. Click and drag this indicator to the left or right to increase or decrease the column width. You can also enter a specific value in the column width field to set the exact width.
Step 5: Using the Format Painter
If you want to apply the same row height or column width to multiple rows or columns, you can use the format painter. Select the row or column with the desired dimensions, click on the format painter, and then click on the rows or columns you want to apply the same dimensions to.
Step 6: Saving Your Changes
Once you have made the necessary adjustments to the row height and column width, don't forget to save your changes. This will ensure that your document retains the new dimensions when you reopen it.
Tips and Tricks for Effective Row Height and Column Width Adjustments
Adjusting row height and column width can be a complex task, especially when working with large tables. Here are some tips and tricks to help you make effective adjustments:
1. Use Gridlines for Visual Guidance
Gridlines can be a valuable tool when adjusting row height and column width. Turn on gridlines in your tablet WPS settings to see the boundaries of each row and column. This will help you make more precise adjustments.
2. Experiment with Different Dimensions
Don't be afraid to experiment with different row height and column width combinations. Sometimes, a slightly larger or smaller dimension can greatly improve the readability and overall layout of your table.
3. Use the AutoFit Feature
The AutoFit feature in tablet WPS can be a time-saving tool. It automatically adjusts the row height and column width to fit the content within the table. This can be particularly useful when working with large tables or when you are not sure of the optimal dimensions.
4. Consider the Overall Layout
When adjusting row height and column width, always consider the overall layout of your document. Ensure that the dimensions you choose are consistent with the rest of your document and that the table is visually appealing and easy to read.
5. Use the Format Painter for Consistency
If you need to apply the same row height or column width to multiple rows or columns, use the format painter. This will save you time and ensure that your document maintains a consistent layout.
Conclusion
Adjusting the row height and column width in tablet WPS is a crucial skill for anyone looking to create well-organized and visually appealing documents. By following the step-by-step guide and utilizing the tips and tricks provided in this article, you can master this essential feature and enhance the readability and overall layout of your documents. Whether you are working on a presentation, a report, or a simple spreadsheet, understanding how to manipulate row height and column width will undoubtedly improve your document's quality and effectiveness.











