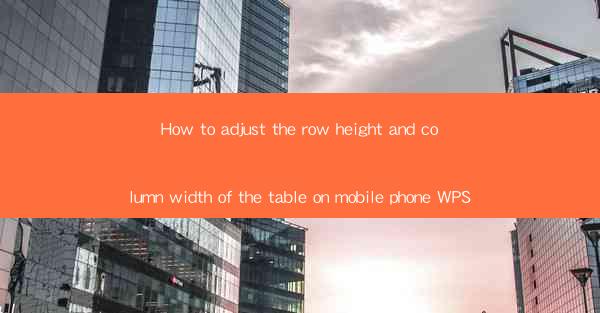
Introduction to Mobile Phone WPS Table Adjustments
In today's digital age, mobile devices have become an integral part of our lives, and mobile productivity apps like WPS have gained immense popularity. One common task that users often encounter is adjusting the row height and column width of tables on their mobile phones. This article will guide you through the process of making these adjustments efficiently in the WPS mobile app.
Understanding the WPS Mobile App Interface
Before diving into the specifics of adjusting row height and column width, it's essential to familiarize yourself with the WPS mobile app interface. The app is designed to be user-friendly, with a clean and intuitive layout. Once you open the app, you will find various options for creating and editing documents, including tables.
Creating a Table in WPS Mobile
To begin adjusting the row height and column width, you first need to create a table. Open the WPS app and select the Table option from the menu. You can choose from predefined table styles or create a custom table by specifying the number of rows and columns.
Accessing Table Settings
Once you have created a table, you can access the table settings by long-pressing on any cell within the table. This action will bring up a menu with various options, including Table Properties, which is where you can adjust the row height and column width.
Adjusting Row Height
To adjust the row height, navigate to the Table Properties menu and select the Row Height option. Here, you will find a slider or a numeric input field where you can specify the desired height. You can also choose to adjust the height for all rows or individual rows by selecting the appropriate option.
Adjusting Column Width
Similarly, to adjust the column width, go to the Table Properties menu and select the Column Width option. You will find a slider or a numeric input field to specify the width. You can adjust the width for all columns or individual columns as needed.
Using the Gridlines for Precise Adjustments
For more precise adjustments, you can enable gridlines in the WPS mobile app. Gridlines provide a visual guide to help you align cells and make accurate row and column size adjustments. To enable gridlines, go to the app settings and toggle the gridlines option on.
Locking Row and Column Sizes
If you want to prevent accidental changes to the row height or column width, you can lock these sizes. This feature is particularly useful when working on collaborative documents or when you want to maintain a consistent layout. To lock a row or column, select the Lock option in the Table Properties menu.
Conclusion
Adjusting the row height and column width of tables on the WPS mobile app is a straightforward process that can be completed in a few simple steps. By following the guidelines outlined in this article, you can ensure that your tables are well-organized and visually appealing on your mobile device. Whether you are working on a presentation, a report, or any other document, mastering these table adjustments will enhance your productivity and the overall quality of your work.











