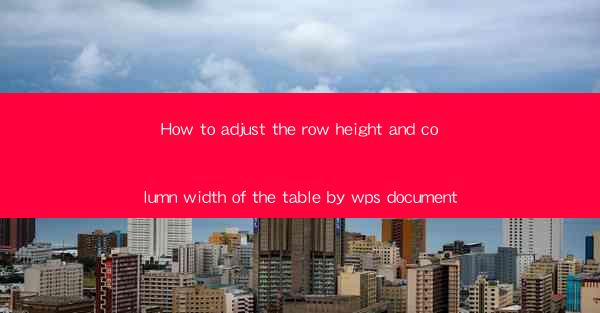
Introduction to Adjusting Row Height and Column Width in WPS Document
WPS Document, a popular word processor, offers a variety of features to enhance the layout and readability of your tables. One such feature is the ability to adjust the row height and column width to suit your specific needs. This guide will walk you through the steps to make these adjustments efficiently.
Understanding the Importance of Row Height and Column Width
The row height and column width of a table can significantly impact the overall appearance and functionality of your document. Properly adjusted row heights ensure that all content fits comfortably within each cell, while column widths determine how much space each column occupies on the page. This is particularly important when dealing with tables that contain text, images, or other content that may vary in size.
Accessing the Table Properties
To adjust the row height and column width in WPS Document, you first need to access the table properties. Open your document, click on the table you wish to modify, and then right-click to open the context menu. From there, select Table Properties or a similar option, depending on your version of WPS.
Adjusting Row Height
Once the Table Properties dialog box is open, navigate to the Row tab. Here, you will find options to adjust the row height manually or automatically. To set a specific height, enter the desired value in the Row Height field. If you prefer an automatic adjustment, you can choose to have the row height adjust based on the content or the tallest row in the table.
Adjusting Column Width
Similar to adjusting row height, you can modify column width by selecting the Column tab in the Table Properties dialog box. Here, you can set a specific width for each column or choose to have the width adjust automatically based on the content or the widest column in the table.
Using the AutoFit Feature
WPS Document provides an AutoFit feature that can automatically adjust the row height and column width to fit the content. To use this feature, simply click on the AutoFit button in the Table Properties dialog box. You will have options to fit the table to the window, fit the content, or fit to specific columns or rows.
Customizing Row and Column Widths Individually
If you need to adjust the row height or column width for specific rows or columns, you can do so by clicking on the row or column header and then dragging the separator line between the headers. This allows for precise control over the width of individual columns and the height of individual rows.
Locking Row and Column Widths
In some cases, you may want to lock the row height or column width to prevent accidental changes. To do this, select the row or column you wish to lock, right-click, and choose Lock from the context menu. This will ensure that the selected row or column remains at the specified height or width.
Finalizing Your Adjustments
After making your adjustments to the row height and column width, it's important to review the table to ensure that the changes meet your expectations. If necessary, make further adjustments until the table is visually appealing and functional.
Conclusion
Adjusting the row height and column width in WPS Document is a straightforward process that can greatly enhance the readability and appearance of your tables. By following the steps outlined in this guide, you can easily customize your tables to fit your specific needs and preferences.











