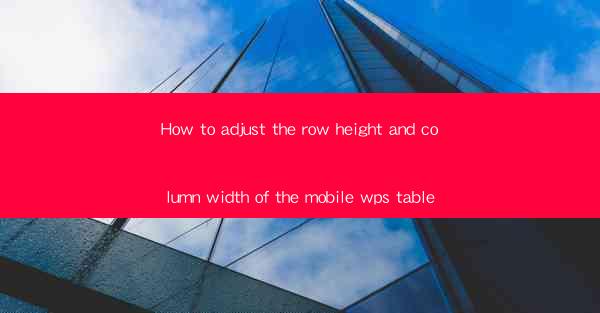
This article provides a comprehensive guide on how to adjust the row height and column width in the mobile version of WPS table. It covers various methods and techniques to customize the layout of your tables, ensuring optimal readability and functionality on mobile devices. From basic adjustments to advanced customization, this guide will help users enhance their mobile WPS table experience.
Introduction to Mobile WPS Table
WPS Office is a popular office suite that includes a robust spreadsheet application, WPS Table. The mobile version of WPS Table offers users the convenience of creating, editing, and managing tables on their smartphones and tablets. Adjusting the row height and column width is crucial for maintaining a well-organized and visually appealing table, especially on smaller screens.
Understanding Row Height Adjustment
Row height in a table refers to the vertical space allocated to each row. Adjusting the row height is essential for accommodating different types of data and ensuring readability. Here are three key aspects to consider when adjusting row height in the mobile WPS table:
1. Manual Adjustment: Users can manually adjust the row height by tapping on the row and dragging the separator line up or down. This method is straightforward and allows for precise control over the row height.
2. AutoFit Option: The mobile WPS table offers an AutoFit option that automatically adjusts the row height based on the content. This feature is particularly useful when dealing with varying data lengths, as it ensures that all content is visible without the need for manual adjustments.
3. Custom Row Height: Users can set a custom row height by entering the desired value in the row height settings. This is helpful when a specific row requires more space to display complex data or images.
Exploring Column Width Adjustment
Column width in a table refers to the horizontal space allocated to each column. Adjusting the column width is equally important for ensuring that the table is easy to read and navigate on a mobile device. Here are three methods to adjust column width in the mobile WPS table:
1. Manual Adjustment: Similar to row height, users can manually adjust the column width by tapping on the column and dragging the separator line left or right. This method provides immediate feedback and allows for precise adjustments.
2. AutoFit Option: The mobile WPS table also includes an AutoFit option for columns, which automatically adjusts the column width based on the content. This feature is particularly useful when dealing with columns that contain different data lengths.
3. Custom Column Width: Users can set a custom column width by entering the desired value in the column width settings. This is helpful when a specific column requires more space to display complex data or images.
Optimizing Table Layout for Mobile Devices
Adjusting row height and column width is just one aspect of optimizing a table for mobile devices. Here are three additional tips to enhance the mobile WPS table experience:
1. Use Grid Lines: Enabling grid lines in the mobile WPS table can help users visually align cells and make it easier to navigate the table.
2. Adjust Font Size: Increasing the font size can improve readability on smaller screens. Users can customize the font size within the mobile WPS table settings.
3. Utilize Filters and Sort Functions: The mobile WPS table offers filters and sort functions that can help users quickly find and analyze data. These features are particularly useful when working with large tables on mobile devices.
Advanced Customization Techniques
For users looking to take their mobile WPS table experience to the next level, here are three advanced customization techniques:
1. Merge Cells: Merging cells can create a visually appealing header or combine related data. This feature is particularly useful when dealing with large tables that require a more structured layout.
2. Conditional Formatting: The mobile WPS table allows users to apply conditional formatting to cells based on specific criteria. This feature is helpful for highlighting important data or identifying trends.
3. Custom Templates: Users can create custom templates for their tables, which can be saved and reused for future projects. This feature saves time and ensures consistency across multiple tables.
Conclusion
Adjusting the row height and column width in the mobile WPS table is a crucial step in creating an organized and visually appealing spreadsheet. By following the methods and techniques outlined in this article, users can enhance their mobile WPS table experience and make the most of their data on the go. Whether it's for personal or professional use, mastering these adjustments will help users navigate and analyze their data more efficiently on mobile devices.











