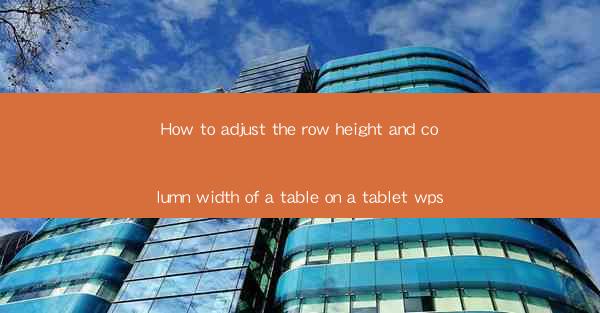
Introduction to Tablet WPS and Table Editing
In today's digital age, tablets have become an essential tool for productivity and entertainment. WPS Office, a versatile office suite, is widely used on tablets for various tasks, including creating and editing tables. Adjusting the row height and column width of a table in WPS on a tablet is a fundamental skill that can greatly enhance the readability and usability of your documents.
Understanding the WPS Interface on a Tablet
Before diving into the specifics of adjusting table dimensions, it's important to familiarize yourself with the WPS interface on a tablet. The layout is designed to be touch-friendly, with large icons and a simple menu structure. Once you've opened a table in WPS, you'll notice the toolbar at the top, which contains various options for formatting and editing.
Locating the Table Formatting Options
To adjust the row height and column width, you first need to locate the formatting options. Tap on the Format button, usually represented by a paintbrush icon, to access a dropdown menu. From there, select Table to reveal a range of options specifically for table formatting.
Adjusting Row Height
Once you've selected Table, you'll see options for row height adjustments. To increase or decrease the height of a single row, tap on the row you want to modify. Then, use the Row Height option to set the desired height. You can also adjust multiple rows at once by selecting them and applying the same height setting.
Adjusting Column Width
Similar to row height adjustments, column width can be modified by selecting the column or columns you wish to change. In the Table formatting options, look for the Column Width setting. Enter the desired width, or use the slider to make precise adjustments. You can also adjust the width of multiple columns simultaneously.
Using the Ruler for Precise Measurements
For more precise adjustments, WPS on a tablet includes a ruler. To view the ruler, tap on the View tab in the top menu and check the Ruler option. The ruler will appear at the top and left edges of the screen, allowing you to see the exact dimensions of your table. This can be particularly useful when trying to match table dimensions to other elements in your document.
Locking Row and Column Widths
If you want to prevent accidental changes to row or column widths, you can lock them. In the Table formatting options, look for the Lock button. When it's active, it will prevent any changes to the selected row or column widths. This is especially useful when working on a shared document or when you want to maintain a consistent layout.
Using the Table Properties for Advanced Adjustments
For more advanced adjustments, you can access the Table Properties dialog. This can be found by tapping on the Table option in the Format dropdown menu. Here, you can set default row and column widths, adjust cell spacing, and even customize the table border. This dialog provides a comprehensive set of options for fine-tuning your table's appearance.
Practical Tips for Effective Table Layout
When adjusting row height and column width on a tablet, keep the following tips in mind:
- Start with a basic layout and make adjustments as needed.
- Use the ruler for precise measurements and alignment.
- Test your table on different devices to ensure compatibility.
- Save your document regularly to avoid losing any changes.
Conclusion
Adjusting the row height and column width of a table in WPS on a tablet is a straightforward process that can greatly enhance the usability of your documents. By familiarizing yourself with the WPS interface and utilizing the available formatting options, you can create tables that are both visually appealing and functional. Whether you're working on a business report or a personal project, mastering these skills will help you make the most of your tablet's capabilities.











