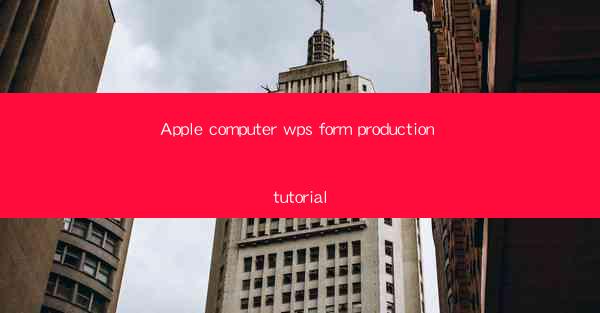
Introduction to Apple Computer WPS Form Production
Welcome to the world of Apple Computer WPS Form Production! In this tutorial, we will guide you through the process of creating professional and efficient forms using Apple's WPS Office suite. Whether you are a student, a professional, or a small business owner, WPS Forms can help streamline your workflow and improve productivity. Let's dive into the basics and get started.
Understanding WPS Forms
WPS Forms is a powerful tool within the WPS Office suite that allows users to create, distribute, and collect data through forms. It is designed to be user-friendly and offers a wide range of features that make form creation and management a breeze. With WPS Forms, you can create forms for various purposes, such as surveys, questionnaires, registration forms, and more.
Setting Up WPS Forms
Before you can start creating forms, you need to set up WPS Forms on your Apple computer. Here's how to do it:
1. Download and install WPS Office from the official website or the App Store.
2. Open WPS Office and navigate to the WPS Forms module.
3. Click on New Form to start a new form project.
4. Choose a template or start from scratch to design your form.
Designing Your Form
Once you have set up your WPS Forms project, it's time to design your form. Here are the steps to follow:
1. Add Form Elements: Use the toolbar to add various form elements such as text fields, checkboxes, radio buttons, dropdown lists, and date pickers to your form.
2. Customize Appearance: Modify the appearance of each element by changing fonts, colors, and sizes to match your brand or personal style.
3. Arrange Elements: Drag and drop elements to arrange them in a logical and visually appealing manner.
4. Set Validation Rules: Ensure data integrity by setting validation rules for each field, such as required fields, input formats, and error messages.
Adding Logic and Calculations
WPS Forms allows you to add logic and calculations to your forms to enhance their functionality. Here's how to do it:
1. Conditional Logic: Use the If/Else statement to create conditional fields that appear or hide based on user input.
2. Calculations: Add formulas to perform calculations on numeric fields, such as summing up values or calculating totals.
3. Conditional Formatting: Apply conditional formatting to fields or sections of your form to highlight important information or errors.
Testing Your Form
Before distributing your form, it's crucial to test it to ensure everything works as expected. Here's how to test your form:
1. Preview the Form: Use the preview feature to view your form and check for any layout issues or errors.
2. Fill Out the Form: Manually fill out the form to test the functionality of each field and the logic you've set up.
3. Review Feedback: If possible, have others test the form and provide feedback on their experience.
Sharing and Collecting Data
Once your form is ready and tested, it's time to share it with your intended audience. Here's how to share and collect data:
1. Generate a Link: Use the Share feature to generate a link that you can distribute to participants.
2. Embed the Form: If you want to embed the form on a website or a blog, use the provided HTML code.
3. Collect Data: As participants submit their responses, the data will be collected and stored in your WPS Forms account for easy analysis.
Conclusion
Congratulations! You have successfully created and shared a form using Apple Computer WPS Forms. By following this tutorial, you have learned the basics of form design, logic, and distribution. Remember that practice makes perfect, so don't hesitate to experiment with different features and templates to find what works best for your needs. Happy form creating!











