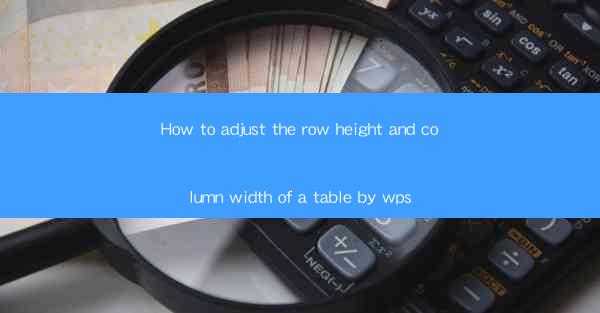
Unlocking the Secrets of Table Formatting: A WPS Journey
In the vast digital landscape, where information is presented in a myriad of formats, the table stands as a cornerstone of data organization. Whether it's for academic purposes, business reports, or personal budgets, tables are indispensable. But what if you could transform these static grids into dynamic landscapes, where each row and column dances to the rhythm of your design whims? Enter WPS, the software that not only organizes your data but also allows you to adjust the row height and column width of a table with precision and artistry. Let's embark on a journey to master this arcane art.
The Art of Row Height: Elevating Your Table's Elegance
Imagine a table where each row is a story, waiting to be told. The row height in WPS is the canvas upon which these stories are painted. By adjusting the row height, you can create a visual narrative that enhances the readability and aesthetic appeal of your table. Here's how you can do it:
1. Select the Row: Click on the row you wish to modify. If you want to adjust multiple rows, hold down the Shift key while clicking on each row.
2. Adjust the Height: With the row(s) selected, click on the Row Height button in the toolbar. A dialog box will appear, allowing you to input the desired height in points or pixels.
3. Customize with Precision: For more nuanced adjustments, use the Exact option in the row height dialog box. This allows you to set the height to a specific decimal value, ensuring your rows are perfectly aligned with your design vision.
Column Width: The Breadth of Your Table's Expression
While the row height sets the vertical tone, the column width is the horizontal canvas that defines the breadth of your table's expression. WPS offers a variety of tools to help you fine-tune your columns to perfection:
1. AutoFit: Sometimes, the best way to adjust column width is to let WPS do the heavy lifting. Right-click on the column header and select AutoFit Column Width. WPS will automatically adjust the width to fit the content.
2. Manual Adjustment: For a more hands-on approach, click on the column header and drag the separator between the column headers to the left or right. This will adjust the width of the selected column.
3. Exact Width: Similar to row height, you can set the exact width of a column by selecting the column, clicking the Column Width button, and entering the desired value in the dialog box.
Mastering the Art of Proportional Adjustment
In the world of table design, symmetry is king. WPS allows you to adjust rows and columns proportionally, ensuring that your table maintains its visual harmony. Here's how to do it:
1. Proportional Row Height: Select the row(s) you want to adjust proportionally. Right-click and choose Row Height. In the dialog box, check the Proportional option and set the desired proportion.
2. Proportional Column Width: The process is similar for columns. Select the column(s), right-click, and choose Column Width. Check the Proportional option and set the proportion.
Customizing with Styles: The Finishing Touch
Once you've mastered the art of adjusting row height and column width, it's time to add the finishing touches. WPS offers a plethora of table styles that can elevate your design to new heights:
1. Apply Styles: Navigate to the Table Styles section in the ribbon and explore the various options. Choose a style that complements your document's theme.
2. Customize Further: If the pre-made styles don't quite fit, you can customize them further by adjusting colors, fonts, and borders.
Conclusion: The Power of Precision in Table Design
In the grand tapestry of digital documentation, the table is a canvas waiting to be painted with the precision of a master artist. With WPS, you have the tools to adjust the row height and column width with such finesse that your tables will not only convey information but also captivate the eye. So, embrace the power of WPS, and let your tables tell stories that resonate with both clarity and beauty.











