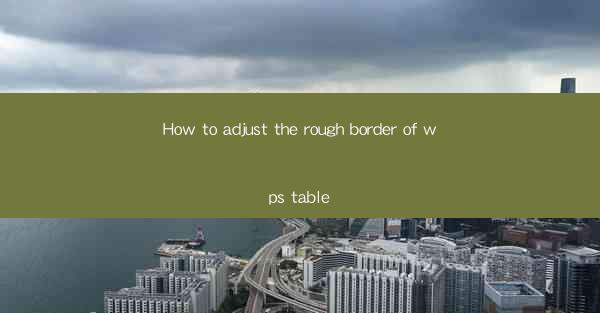
How to Adjust the Rough Border of WPS Table: A Comprehensive Guide
In today's digital age, the use of office software has become an integral part of our daily lives. One such software is WPS, which offers a wide range of features to help users create professional documents, spreadsheets, and presentations. One of the most common tasks in WPS is working with tables. However, many users find it challenging to adjust the rough borders of WPS tables. This article aims to provide a comprehensive guide on how to adjust the rough border of WPS table, helping users achieve a professional and visually appealing layout.
1. Introduction to WPS Table
WPS Table is a powerful spreadsheet tool that allows users to create, edit, and manage tables with ease. It offers a user-friendly interface and a wide range of features, making it a popular choice among users worldwide. One of the key features of WPS Table is the ability to customize the appearance of tables, including adjusting the borders.
2. Detailed Explanation of Adjusting Rough Borders in WPS Table
2.1 Selecting the Table
To begin adjusting the rough borders of a WPS table, the first step is to select the table you want to modify. Click on the table to select it, and you will see a selection box around the table.
2.2 Accessing the Border Settings
Once the table is selected, you can access the border settings by clicking on the Format tab in the ribbon at the top of the screen. From there, choose Table Borders to open the border settings dialog box.
2.3 Choosing the Border Style
In the border settings dialog box, you will find a variety of border styles to choose from. These styles include solid lines, dashed lines, and dotted lines. You can select the style that best suits your needs by clicking on it.
2.4 Adjusting the Border Width
The next step is to adjust the border width. In the border settings dialog box, you will find a slider that allows you to increase or decrease the width of the border. Experiment with different widths to find the one that works best for your table.
2.5 Customizing the Border Color
To add a touch of personalization to your table, you can customize the border color. In the border settings dialog box, click on the color picker to select a color that complements your table's theme.
2.6 Applying the Border to Specific Cells
If you want to apply the border to specific cells within the table, you can do so by selecting the cells and then adjusting the border settings as described above. This allows for more precise control over the table's appearance.
2.7 Saving Your Changes
Once you have adjusted the borders to your satisfaction, don't forget to save your changes. Click OK in the border settings dialog box to apply the changes to your table.
3. Conclusion
Adjusting the rough borders of a WPS table is a straightforward process that can greatly enhance the visual appeal of your documents. By following the steps outlined in this article, you can easily customize the borders of your tables to match your desired style. Whether you are creating a professional report or a personal budget, knowing how to adjust the rough borders of a WPS table can make a significant difference in the overall presentation of your work.
In conclusion, the ability to adjust the rough borders of a WPS table is an essential skill for anyone using this software. By following the detailed steps provided in this article, users can achieve a professional and visually appealing layout for their tables. As technology continues to evolve, it is important to stay updated with the latest features and tips for using office software like WPS. With practice and experimentation, users can master the art of adjusting rough borders and create stunning tables that stand out from the crowd.











