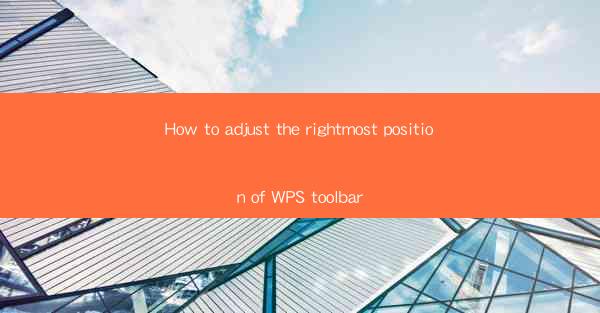
How to Adjust the Rightmost Position of WPS Toolbar: A Comprehensive Guide
Are you struggling to find the rightmost position of your WPS toolbar? Do you want to customize your workspace to enhance your productivity? Look no further! This comprehensive guide will walk you through the steps to adjust the rightmost position of your WPS toolbar, ensuring a more efficient and personalized experience. Whether you're a seasoned user or new to WPS, this article will provide you with the necessary information to make the most of your software.
1. Understanding the WPS Toolbar
Before diving into the adjustment process, it's essential to understand the WPS toolbar. The toolbar is a collection of buttons and icons that provide quick access to various features and functions within the WPS application. By adjusting the rightmost position of the toolbar, you can optimize your workspace and streamline your workflow.
2. Accessing the WPS Toolbar Settings
To adjust the rightmost position of your WPS toolbar, you first need to access the toolbar settings. Here's how you can do it:
1. Open your WPS application.
2. Click on the Options button located at the top-right corner of the window.
3. In the Options menu, select Customize to open the customization window.
3. Navigating the Customize Window
The customization window allows you to modify various aspects of your WPS application, including the toolbar. Here's how to navigate the window:
1. In the left-hand pane, click on Toolbar to expand the options.
2. Within the Toolbar section, you'll find a list of available toolbars, including the main toolbar.
3. Click on the Main Toolbar to view its customization options.
4. Adjusting the Rightmost Position
Now that you've accessed the customization options for the main toolbar, it's time to adjust the rightmost position. Follow these steps:
1. In the Main Toolbar section, you'll see a Position option.
2. Click on the Position option to expand its sub-menu.
3. From the sub-menu, select the desired position for the rightmost edge of the toolbar. You can choose from options such as Left, Center, and Right.\
5. Saving Your Changes
After adjusting the rightmost position of your WPS toolbar, it's crucial to save your changes. Here's how to do it:
1. Click on the Apply button located at the bottom of the customization window.
2. Close the customization window by clicking on the OK button.
6. Testing Your New Settings
Once you've saved your changes, it's essential to test your new settings to ensure they meet your expectations. Here's how to test the rightmost position of your WPS toolbar:
1. Open a new document or project within WPS.
2. Observe the position of the toolbar and ensure it's aligned to your desired rightmost edge.
3. If the position is not as expected, repeat the adjustment process and test again.
7. Resetting to Default Settings
If you're not satisfied with the adjusted position of your WPS toolbar, you can always reset it to the default settings. Here's how to do it:
1. In the customization window, click on the Reset button located at the bottom of the window.
2. Confirm the reset by clicking OK in the prompt that appears.
8. Tips for Customizing Your WPS Toolbar
To make the most of your WPS toolbar, consider the following tips:
1. Arrange your frequently used buttons and icons at the rightmost position for quick access.
2. Remove unnecessary buttons and icons to declutter your toolbar.
3. Experiment with different positions to find the one that suits your workflow best.
9. Troubleshooting Common Issues
If you encounter any issues while adjusting the rightmost position of your WPS toolbar, here are some troubleshooting tips:
1. Ensure you have the latest version of WPS installed.
2. Check for any conflicting software that may interfere with the toolbar customization.
3. Restart your computer to refresh the settings.
10. Conclusion
Adjusting the rightmost position of your WPS toolbar is a simple yet effective way to customize your workspace and enhance your productivity. By following this comprehensive guide, you can easily navigate the customization process and optimize your WPS experience. Happy customizing!











