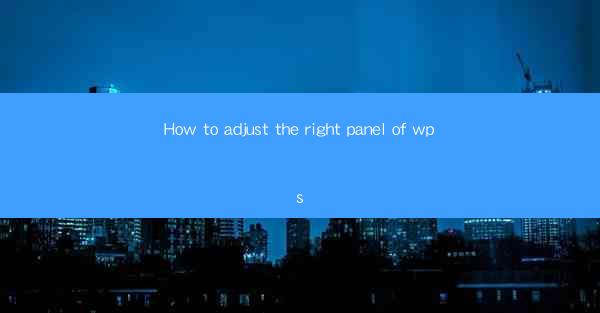
This article provides a comprehensive guide on how to adjust the right panel of WPS, a popular office suite. It covers various aspects of customizing the right panel to enhance productivity and user experience. From basic adjustments to advanced features, the article offers step-by-step instructions and tips to help users optimize their WPS environment.
---
Introduction to Adjusting the Right Panel of WPS
The right panel in WPS is a versatile feature that allows users to access various tools and options quickly. Whether you are working on a document, spreadsheet, or presentation, adjusting the right panel can significantly improve your workflow. In this article, we will explore six key aspects of adjusting the right panel in WPS, including customization options, toolbars, and shortcuts.
1. Customizing the Right Panel Layout
The first step in adjusting the right panel is to customize its layout. This involves adding, removing, and rearranging the available panels and tools. Here's how you can do it:
- Adding Panels: To add a new panel to the right side, right-click on the panel area and select the desired panel from the dropdown menu. Common panels include the Styles panel, Table of Contents, and References.
- Removing Panels: If you find a panel unnecessary, you can remove it by right-clicking on the panel's title bar and selecting Close or Remove.\
- Rearranging Panels: To rearrange panels, click and drag the title bar of a panel to the desired position. This allows you to prioritize the panels you use most frequently.
2. Customizing Toolbars
The right panel in WPS also includes toolbars that provide quick access to frequently used functions. Here's how to customize these toolbars:
- Adding Tools: Right-click on the toolbar and select Customize. In the Customize dialog box, you can choose from a list of available tools and drag them onto the toolbar.
- Removing Tools: To remove a tool from the toolbar, right-click on the tool and select Remove.\
- Rearranging Tools: Click and drag a tool within the toolbar to rearrange its position.
3. Using Shortcuts for Quick Access
One of the benefits of adjusting the right panel is the ability to add shortcuts for quick access to frequently used commands. Here's how to add and manage shortcuts:
- Adding Shortcuts: Right-click on the command you want to add a shortcut for and select Add to Quick Access Toolbar.\
- Removing Shortcuts: To remove a shortcut, right-click on the command in the Quick Access Toolbar and select Remove from Quick Access Toolbar.\
- Customizing Shortcuts: You can also customize the keyboard shortcuts for commands by going to File > Options > Customize Ribbon and Quick Access Toolbar.\
4. Adjusting the Right Panel Visibility
The visibility of the right panel can be adjusted to suit your working style. Here's how to toggle its visibility:
- Show/Hide: Click on the Show/Hide button located at the top right corner of the right panel. This button is represented by two arrows pointing in opposite directions.
- Using Keyboard Shortcut: You can also use the keyboard shortcut Ctrl + F4 to toggle the visibility of the right panel.
5. Configuring Panel Settings
The right panel settings can be configured to suit your preferences. Here's how to access and modify these settings:
- Accessing Settings: Click on the Settings button located at the top right corner of the right panel. This button is represented by a gear icon.
- Modifying Settings: In the Settings dialog box, you can adjust various options such as the default view, font size, and color scheme.
6. Saving and Restoring Panel Customizations
To ensure that your panel customizations are saved and can be restored later, you can use the following methods:
- Save Customization: Go to File > Options > Customize Ribbon and Quick Access Toolbar. Here, you can save your customizations as a new set or overwrite the existing one.
- Restore to Default: If you want to revert to the default settings, go to File > Options > Customize Ribbon and Quick Access Toolbar and click on Reset All.\
---
Conclusion
Adjusting the right panel of WPS is a straightforward process that can greatly enhance your productivity and user experience. By customizing the layout, toolbars, and shortcuts, you can tailor the right panel to your specific needs. Whether you are a beginner or an advanced user, following the steps outlined in this article will help you optimize your WPS environment and make the most of its features.











