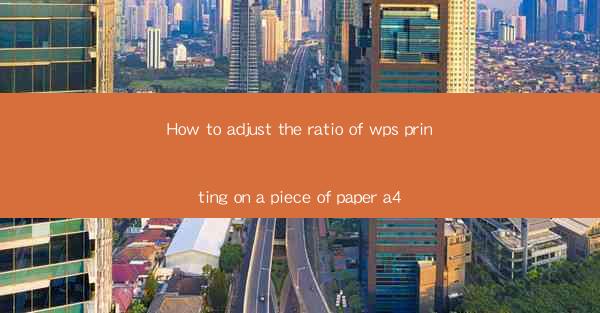
Introduction to WPS Printing and A4 Paper
WPS Office is a popular office suite that offers a range of functionalities, including word processing, spreadsheet management, and presentations. One common task when using WPS is printing documents. Adjusting the ratio of WPS printing on an A4 paper is essential to ensure that your documents fit correctly and look professional. In this article, we will guide you through the process of adjusting the print ratio in WPS for A4 paper.
Understanding A4 Paper
A4 paper is a standard size used globally, measuring 210mm by 297mm. It is widely used in offices, schools, and homes for printing documents. When printing in WPS, it's crucial to understand the dimensions of A4 paper to adjust the print ratio accordingly.
Accessing the Print Settings in WPS
To adjust the print ratio in WPS, you first need to access the print settings. Open your document in WPS and go to the File menu. From there, select Print to open the print dialog box. This is where you will make the necessary adjustments to the print ratio.
Adjusting the Print Ratio
Once the print dialog box is open, you will see various options for adjusting the print settings. Look for the Scale or Zoom option. This is where you can change the print ratio. To adjust the ratio, you can either enter a specific percentage or select a predefined option.
Entering a Custom Print Ratio
If you want to enter a custom print ratio, simply type the desired percentage into the scale or zoom field. For example, if you want to print your document at 75% of its original size, enter 75 into the field. This will reduce the size of your document on the A4 paper.
Using Predefined Print Ratios
WPS also offers predefined print ratios that you can select from. These ratios are commonly used for different types of printing needs. For instance, you might choose Fit to Page to ensure your document fits perfectly on the A4 paper without any cropping.
Previewing the Print Layout
Before finalizing your print settings, it's a good idea to preview the print layout. Click on the Preview button in the print dialog box to see how your document will look on the A4 paper. This allows you to make any necessary adjustments to the print ratio or other settings.
Finalizing the Print Job
Once you are satisfied with the print ratio and layout, you can proceed to print your document. Click on the Print button in the print dialog box to start the printing process. Ensure that your printer is properly connected and configured to print on A4 paper.
Conclusion
Adjusting the print ratio in WPS when printing on A4 paper is a straightforward process. By understanding the dimensions of A4 paper and utilizing the print settings in WPS, you can ensure that your documents print correctly and look professional. Whether you choose to enter a custom print ratio or select a predefined option, following these steps will help you achieve the desired results.











