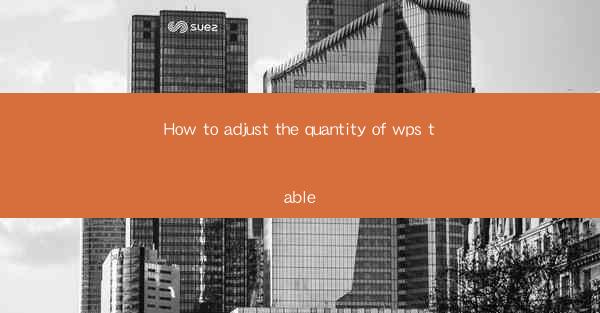
WPS Table is a versatile spreadsheet software that offers a range of features for creating, editing, and managing tables. Whether you are working on a simple budget or a complex database, WPS Table provides the tools to efficiently manage your data. One of the fundamental tasks in working with tables is adjusting the quantity of rows and columns. In this article, we will guide you through the process of adjusting the quantity of tables in WPS Table.
Understanding the Basics
Before diving into the specifics of adjusting the quantity of tables, it's important to understand the basic structure of a table in WPS Table. A table consists of rows and columns, with each cell representing a unique intersection. Rows are typically represented by horizontal lines, while columns are vertical lines. By default, WPS Table creates a table with a certain number of rows and columns, but you can easily modify this to suit your needs.
Adding Rows and Columns
To add rows and columns to your WPS Table, follow these steps:
1. Open your WPS Table document.
2. Click on the Table tab in the ribbon at the top of the screen.
3. Look for the Insert button, which typically has an icon that looks like a row or column being added.
4. Click on the Insert button, and a dropdown menu will appear.
5. Select Insert Rows to add rows below the current row, or Insert Columns to add columns to the right of the current column.
6. Choose the number of rows or columns you want to add from the dropdown menu or by typing the number directly.
7. Click OK to confirm the addition of rows or columns.
Deleting Rows and Columns
If you need to remove rows or columns from your table, here's how to do it:
1. Select the row or column you want to delete.
2. Go to the Table tab in the ribbon.
3. Click on the Delete button, which is usually represented by an icon that looks like a row or column being removed.
4. A dialog box will appear asking you to confirm the deletion.
5. Click OK to delete the selected row or column.
Resizing Rows and Columns
Sometimes, you may need to resize rows and columns to better fit the content or to align with other tables or elements in your document. Here's how to resize rows and columns in WPS Table:
1. Place your cursor on the boundary between two rows or columns where you want to resize.
2. The cursor will change to a double-headed arrow.
3. Click and drag the boundary to the desired position.
4. Release the mouse button to finalize the resize.
Adjusting Row Height and Column Width
In addition to resizing, you can also adjust the height of rows and the width of columns to fit specific content or preferences:
1. Select the row or column you want to adjust.
2. Go to the Table tab in the ribbon.
3. Look for the Row Height or Column Width options.
4. Enter the desired height or width in the dialog box that appears.
5. Click OK to apply the changes.
Using AutoFit
WPS Table offers an AutoFit feature that automatically adjusts the row height and column width to fit the content within the cells. This can be particularly useful when dealing with a large amount of data or when you want to ensure that all cells are the same size:
1. Select the entire table or the specific rows and columns you want to AutoFit.
2. Go to the Table tab in the ribbon.
3. Click on the AutoFit button, which is typically represented by an icon that looks like a table being adjusted.
4. A dropdown menu will appear with options such as AutoFit Row Height, AutoFit Column Width, or AutoFit to Contents.\
5. Select the option that best suits your needs.
By following these steps, you can effectively adjust the quantity of rows and columns in your WPS Table, ensuring that your data is organized and presented in the most efficient manner.











