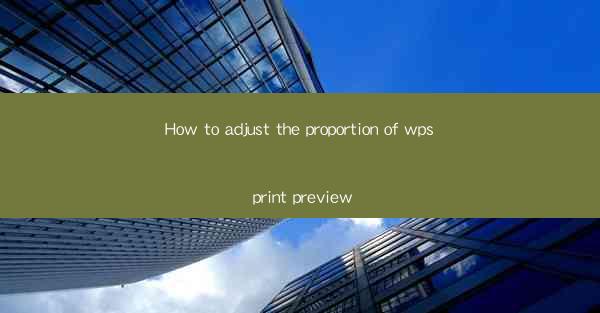
How to Adjust the Proportion of WPS Print Preview: A Comprehensive Guide
Are you tired of struggling with the print preview in WPS Office? Do you find the text and images too small or too large when printing your documents? Adjusting the proportion of the WPS print preview can be a game-changer for your productivity. In this comprehensive guide, we'll walk you through the steps to customize the print preview settings in WPS Office, ensuring that your documents print out just the way you want them. Say goodbye to the frustration of misaligned text and images, and hello to a seamless printing experience.
1. Understanding the Importance of Print Preview Proportion
Understanding the Importance of Print Preview Proportion
Print preview proportion is crucial because it directly impacts the readability and visual appeal of your printed documents. When the text and images are too small, it can be difficult to read, leading to frustration and a waste of paper. Conversely, when elements are too large, it can result in an unbalanced layout and inefficient use of paper. By adjusting the proportion, you can ensure that your documents are both visually appealing and practical for printing.
2. Accessing the Print Preview Settings in WPS Office
Accessing the Print Preview Settings in WPS Office
To begin adjusting the print preview proportion in WPS Office, follow these simple steps:
1. Open your document in WPS Office.
2. Go to the File menu and select Print Preview or press Ctrl + P on your keyboard.
3. The print preview window will open, displaying a scaled-down version of your document.
3. Adjusting the Magnification Level
Adjusting the Magnification Level
Once you have the print preview window open, you can adjust the magnification level to your preference:
1. Look for the magnification slider or buttons in the print preview window.
2. Increase or decrease the magnification until the text and images are at a comfortable size for reading.
3. Note that changing the magnification level will also affect the overall layout of the document.
4. Customizing Page Scaling Options
Customizing Page Scaling Options
In addition to adjusting the magnification, you can also customize the page scaling options to fit your document to the page:
1. In the print preview window, click on the Page Setup button.
2. Look for the Scale option and select Custom Scaling.\
3. Enter the desired percentage to scale your document to fit the page size.
5. Using the Preview Navigation Tools
Using the Preview Navigation Tools
WPS Office provides several navigation tools to help you easily navigate through your document in print preview:
1. Use the Previous Page and Next Page buttons to scroll through the document.
2. The Zoom In and Zoom Out buttons allow you to adjust the magnification level on the fly.
3. The Show/Hide Ruler option can be useful for aligning elements on the page.
6. Finalizing Your Print Settings
Finalizing Your Print Settings
After adjusting the print preview proportion and ensuring that your document looks perfect, it's time to finalize your print settings:
1. Click on the Print button in the print preview window.
2. In the print dialog box, select your printer and choose the desired print settings.
3. Click Print to send your document to the printer.
By following these steps, you can easily adjust the proportion of the WPS print preview and ensure that your documents print out exactly as you intended. No more frustration, no more wasted paper—just a seamless printing experience with WPS Office.











