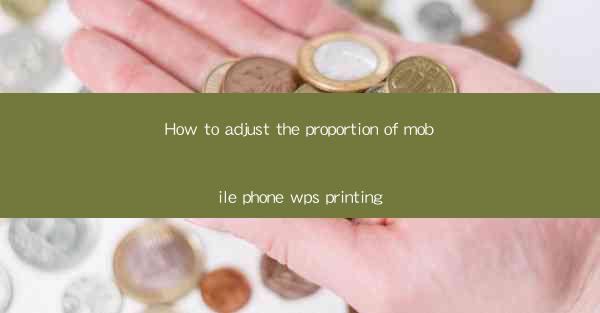
How to Adjust the Proportion of Mobile Phone WPS Printing
Printing documents on a mobile phone using WPS has become increasingly common in today's digital age. However, adjusting the proportion of the printed document can sometimes be a challenging task. This article will provide a comprehensive guide on how to adjust the proportion of mobile phone WPS printing from various aspects.
Understanding the Basics of WPS Printing Proportion
Before diving into the details of adjusting the proportion, it's essential to understand what it means. The printing proportion refers to the ratio of the printed document's width to its height. It can be adjusted to fit different paper sizes and printing needs. Here are some key points to consider:
- Standard Proportions: The most common standard proportions are 1:1 (square), 4:3, and 3:4 (landscape and portrait, respectively).
- Paper Sizes: Different paper sizes have specific proportions. For example, A4 paper has a proportion of 1:1.414, while US Letter has a proportion of 1:1.578.
- Document Layout: The proportion of the document can affect the layout and readability. A wider proportion may be suitable for images and diagrams, while a taller proportion is better for text-heavy documents.
Adjusting Proportion in WPS for Android
WPS for Android offers a user-friendly interface for adjusting the printing proportion. Here's how to do it:
1. Open the Document: Launch WPS and open the document you want to print.
2. Access the Print Menu: Tap on the three dots in the upper-right corner to access the menu.
3. Select Print: Choose Print from the menu options.
4. Choose Printer and Paper Size: Select the printer and paper size you want to use.
5. Adjust Proportion: Look for the Scale or Proportion option and adjust it according to your needs. You can enter a specific ratio or choose from predefined options.
6. Preview and Print: Once you're satisfied with the proportion, click Print to preview the document. If everything looks good, proceed with the printing.
Adjusting Proportion in WPS for iOS
WPS for iOS also provides a straightforward method for adjusting the printing proportion. Here's how to do it:
1. Open the Document: Launch WPS and open the document you want to print.
2. Access the Share Menu: Tap on the share icon (a square with an arrow) in the lower-right corner.
3. Select Print: Choose Print from the share menu options.
4. Choose Printer and Paper Size: Select the printer and paper size you want to use.
5. Adjust Proportion: Look for the Scale or Proportion option and adjust it according to your needs. You can enter a specific ratio or choose from predefined options.
6. Preview and Print: Once you're satisfied with the proportion, click Print to preview the document. If everything looks good, proceed with the printing.
Common Issues and Solutions
While adjusting the printing proportion in WPS, you may encounter some common issues. Here are some solutions to help you overcome them:
- Incorrect Proportion: If the printed document doesn't match the desired proportion, double-check the ratio you entered and ensure the paper size is correct.
- Image Distortion: Adjusting the proportion may cause images to appear distorted. Try using a higher resolution image or adjusting the image size within the document.
- Printing Margins: If the printed document has excessive margins, adjust the margin settings in the print menu.
- Printer Compatibility: Ensure that your printer is compatible with the WPS app and supports the desired paper size and proportion.
Customizing Proportions for Specific Needs
In addition to standard proportions, you can customize the printing proportion for specific needs. Here are some scenarios where customizing the proportion can be beneficial:
- Booklets: If you're printing a booklet, you may need to adjust the proportion to fit the number of pages and ensure proper binding.
- Brochures: For brochures, a wider proportion may be suitable to showcase images and graphics effectively.
- Business Cards: A standard proportion of 3:4 is ideal for business cards, ensuring all information fits comfortably.
Using Templates for Easy Proportion Adjustment
WPS offers various templates that can help you easily adjust the printing proportion. Here's how to use them:
1. Access the Template Library: In the WPS app, go to the Templates section.
2. Choose a Template: Select a template that matches your requirements, such as a resume, report, or presentation.
3. Customize the Proportion: Once you've selected a template, you can adjust the proportion within the document. This ensures that the layout and formatting are optimized for the desired proportion.
Printing Proportion Tips and Tricks
To make the process of adjusting the printing proportion in WPS even more efficient, here are some tips and tricks:
- Save Custom Proportions: If you frequently use a specific proportion, save it as a custom setting for quick access in future print jobs.
- Use Gridlines: Enable gridlines in the document to help align elements and ensure proper proportion.
- Preview Before Printing: Always preview the document before printing to avoid any unexpected issues.
- Experiment with Proportions: Don't hesitate to experiment with different proportions to find the best fit for your document.
Conclusion
Adjusting the printing proportion in WPS on a mobile phone is a straightforward process that can be done from various aspects. By understanding the basics, using the app's features, and customizing the proportion for specific needs, you can ensure that your printed documents look their best. Whether you're printing a simple text document or a complex presentation, following these guidelines will help you achieve the desired results.











