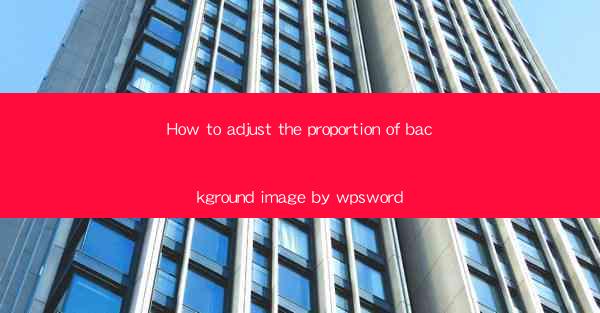
Introduction to Adjusting Background Image Proportion in WPS Word
Adjusting the proportion of a background image in WPS Word can enhance the visual appeal of your document. Whether you're creating a presentation, a report, or a simple letter, the right background image can make a significant difference. In this article, we will guide you through the steps to adjust the proportion of a background image in WPS Word.
Understanding the Background Image Proportion
Before diving into the adjustment process, it's important to understand what proportion means in the context of a background image. Proportion refers to the relationship between the width and height of the image. For example, a square image has a 1:1 proportion, while a landscape image has a wider width-to-height ratio.
Step 1: Insert the Background Image
To begin, open your WPS Word document and go to the Insert tab. Click on Picture and select the image you want to use as a background. Once the image is inserted, it will cover the entire page by default.
Step 2: Resize the Image
With the background image selected, you will see eight small squares around the image. These are the sizing handles. Click and drag any of these squares to resize the image. To maintain the original proportion, click and drag a corner handle while holding down the Shift key.
Step 3: Lock the Aspect Ratio
To ensure that the image maintains its original proportion while resizing, you can lock the aspect ratio. Right-click on the image and select Format Picture. In the Size section, check the Lock Aspect Ratio box. This will prevent the image from being stretched or squished out of shape.
Step 4: Position the Image
After resizing the image, you may want to position it within the document. Click and drag the image to the desired location. You can also use the Position options in the Arrange group on the Picture Tools tab to align the image with other elements on the page.
Step 5: Adjust the Image Transparency
If the background image is too dominant, you can adjust its transparency to make it more subtle. With the image selected, go to the Picture Tools tab. In the Adjust group, click on Picture Transparency. You can then adjust the slider to increase or decrease the transparency of the image.
Step 6: Save Your Changes
Once you are satisfied with the proportion and position of the background image, make sure to save your document. Click on File and then Save to ensure that your changes are preserved.
Conclusion
Adjusting the proportion of a background image in WPS Word is a straightforward process that can greatly enhance the visual appeal of your documents. By following the steps outlined in this article, you can easily resize, position, and adjust the transparency of your background images to suit your needs. Remember to save your document to keep your changes intact.











